Artifact scans with Wiz
You can easily set up a Wiz step to run automated scans in a Harness pipeline. This step scans the container image you specify using the Wiz CLI. Then it correlates, deduplicates, and ingests the scan results into STO. You can see your scan results in the Security Tests tab of the pipeline execution.
Important notes for running Wiz scans in STO
- You can set up your STO scan images and pipelines to run scans as non-root and establish trust for your proxies using custom certificates. For more information, go to Configure STO to Download Images from a Private Registry.
The following topics contain useful information for setting up scanner integrations in STO:
Set-up workflows
Orchestration scans for artifacts
The setup process for Kubernetes and Docker build infrastructures has a few additional steps and requirements.
- k8s/Docker
- Harness Cloud
Prerequisites
-
A Kubernetes or Docker build infrastructure
-
Harness text secrets if your image registry requires an access ID and access token
-
Harness text secrets for your
client-idandclient-secretto authenticate with the Wiz CLI
Add a Docker-in-Docker background step
This is required for orchestrated image scans on Kubernetes or Docker build infrastructures.
Set up a Docker-in-Docker background step
-
Go to the stage where you want to run the scan.
-
In Overview, add the shared path
/var/run. -
In Execution, do the following:
- Click Add Step and then choose Background.
- Configure the Background step as follows:
-
Dependency Name =
dind -
Container Registry = The Docker connector to download the DinD image. If you don't have one defined, go to Docker connector settings reference.
-
Image =
docker:dind -
Under Entry Point, add the following:
dockerdIn most cases, using
dockerdis a faster and more secure way to set up the background step. For more information, go to the TLS section in the Docker quick reference.If the DinD service doesn't start with
dockerd, clear the Entry Point field and then run the pipeline again. This starts the service with the default entry point. -
Under Optional Configuration, select the Privileged checkbox.
-
- Visual setup
- YAML setup
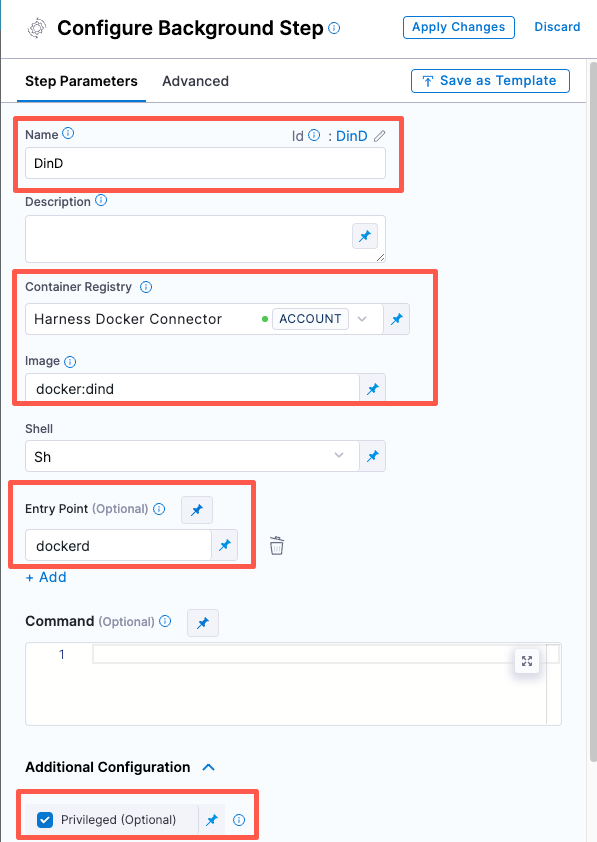
Add a Background step to your pipeline and set it up as follows:
- step:
type: Background
name: background-dind-service
identifier: Background_1
spec:
connectorRef: CONTAINER_IMAGE_REGISTRY_CONNECTOR
image: docker:dind
shell: Sh
entrypoint:
- dockerd
privileged: true
Add the Wiz scanner
Do the following:
- Add a CI Build or Security stage to your pipeline.
- Add a Wiz step to the stage.
Set up the Wiz scanner
Required settings
- Scan mode = Orchestration
- Target type = Container image
- Target and Variant Detection = Auto
- Container image:
- Type
- Domain — Required only if you're using a registry with a non-standard domain, such as a private registry.
- Name — for example,
jsmith/myimage - Tag — for example,
latest - Authentication — Required only if the registry requires authentication:
- Registry access Id as a Harness secret
- Registry access token as a Harness secret
- Authentication:
- Wiz access ID as a Harness secret. This is your
client-idto authenticate with the Wiz CLI. - Wiz access token as a Harness secret. This is your
client-secretto authenticate with the Wiz CLI.
- Wiz access ID as a Harness secret. This is your
Optional settings
- Fail on Severity — Stop the pipeline if the scan detects any issues at a specified severity or higher
- Log Level — Useful for debugging
Prerequisites
-
Harness text secrets if your image registry requires an access Id and access token
-
Harness text secrets for your
client-idandclient-secretto authenticate with the Wiz CLI
Add the Wiz scanner
Do the following:
- Add a Build or Security stage to your pipeline.
- Add a Wiz step to the stage.
Set up the Wiz scanner
Required settings
- Scan mode = Orchestration
- Target type = Container image
- Target and Variant Detection = Auto
- Container image:
- Type
- Domain — Required only if you're using a registry with a non-standard domain, such as a private registry
- Name — for example,
jsmith/myimage - Tag — for example,
latest - Authentication — Required only if the registry requires authentication:
- Registry access Id as a Harness secret
- Registry access token as a Harness secret
- Authentication:
- Wiz access ID as a Harness secret. This is your
client-idto authenticate with the Wiz CLI. - Wiz access token as a Harness secret. This is your
client-secretto authenticate with the Wiz CLI.
- Wiz access ID as a Harness secret. This is your
Optional settings
- Fail on Severity — Stop the pipeline if the scan detects any issues at a specified severity or higher.
- Log Level — Useful for debugging.
Ingestion scans for artifacts
Harness STO can ingest both JSON and SARIF data from Wiz, but Harness recommends publishing to JSON because this format includes more detailed information.
Add a shared path for your scan results
- Add a Build or Security stage to your pipeline.
- In the stage Overview, add a shared path such as
/shared/scan_results.
Copy scan results to the shared path
There are two primary workflows to do this:
- Add a Run step that runs a Wiz scan from the command line and then copies the results to the shared path.
- Copy results from a Wiz scan that ran outside the pipeline.
For more information and examples, go to Ingestion scans.
Set up the Wiz scanner
Add a Wiz step to the stage and set it up as follows.
Required settings
- Scan mode = Ingestion
- Target type = Container Image
- Target name — Usually the image name, such as
jsmith/myimage - Target variant — Usually the image tag, such as
latest. You can also use a runtime input and specify the tag at runtime. - Ingestion file — For example,
/shared/scan_results/wiz-scan.json
Optional settings
- Fail on Severity — Stop the pipeline if the scan detects any issues at a specified severity or higher
- Log Level — Useful for debugging
Wiz step settings reference
The recommended workflow is to add a Wiz step to a Security Tests or CI Build stage and then configure it as described below.
Scan
Scan Mode
- Orchestration Configure the step to run a scan and then ingest, normalize, and deduplicate the results.
- Ingestion Configure the step to read scan results from a data file and then ingest, normalize, and deduplicate the data.
Target
Type
- Container Image Scan the layers, libraries, and packages in a container image.
Target and Variant Detection
When Auto is enabled for container images, the step detects the target and variant using the Container Image Name and Tag defined in the step or runtime input.
Note the following:
- Auto is not available when the Scan Mode is Ingestion.
- Auto is the default selection for new pipelines. Manual is the default for old pipelines, but you might find that neither radio button is selected in the UI.
Name
The identifier for the target such jsmith/myalphaservice. Descriptive target names make it much easier to navigate your scan data in the STO UI.
It is good practice to specify a baseline for every target.
Variant
The identifier for the specific variant to scan. This is usually the branch name, image tag, or product version. Harness maintains a historical trend for each variant.
Workspace
The workspace path on the pod running the scan step. The workspace path is /harness by default.
You can override this if you want to scan only a subset of the workspace. For example, suppose the pipeline publishes artifacts to a subfolder /tmp/artifacts and you want to scan these artifacts only. In this case, you can specify the workspace path as /harness/tmp/artifacts.
Container image
Type
The registry type where the image is stored:
-
Docker v2 A registry that uses the Docker Registry v2 API such as Docker Hub, Google Container Registry, or Google Artifact Registry.
-
Local Image Scan a local image built and stored within the context of the current stage (via
/var/run/docker.sockregistered as a stage level volume mount).
Domain
The URL of the registry that contains the image to scan. Examples include:
docker.ioapp.harness.io/registryus-east1-docker.pkg.devus.gcr.io
Name
The image name. For non-local images, you also need to specify the image repository. Example: jsmith/myalphaservice
Tag
The image tag. Examples: latest, 1.2.3
Access ID
The username to log in to the image registry.
Access Token
The access token used to log in to the image registry. This is usually a password or an API key.
You should create a Harness text secret with your encrypted token and reference the secret using the format <+secrets.getValue("container-access-id")>. For more information, go to Add and Reference Text Secrets.
Ingestion File
The path to your scan results when running an Ingestion scan, for example /shared/scan_results/wiz.latest.json.
-
The data file must be in a supported format for the scanner.
-
The data file must be accessible to the scan step. It's good practice to save your results files to a shared path in your stage. In the visual editor, go to the stage where you're running the scan. Then go to Overview > Shared Paths. You can also add the path to the YAML stage definition like this:
- stage:
spec:
sharedPaths:
- /shared/scan_results
Authentication
Access ID
This is your client-id to authenticate with the Wiz CLI.
Access Token
This is your client-secret to authenticate with the Wiz CLI.
You should create a Harness text secret with your encrypted token and reference the secret using the format <+secrets.getValue("my-access-token")>. For more information, go to Add and Reference Text Secrets.
Log Level
The minimum severity of the messages you want to include in your scan logs. You can specify one of the following:
- DEBUG
- INFO
- WARNING
- ERROR
Additional CLI flags
Use this field to run the scanner binary with additional flags supported by the external scanner.
Passing CLI flags is an advanced feature. Some flags might not work in the context of STO. You should test your flags and arguments thoroughly before you use them in your production environment.
Fail on Severity
Every Custom Scan step has a Fail on Severity setting. If the scan finds any vulnerability with the specified severity level or higher, the pipeline fails automatically. You can specify one of the following:
CRITICALHIGHMEDIUMLOWINFONONE— Do not fail on severity
The YAML definition looks like this: fail_on_severity : critical # | high | medium | low | info | none
Settings
You can add more settings to the scan step as needed.
Additional Configuration
In the Additional Configuration settings, you can use the following options:
Advanced settings
In the Advanced settings, you can use the following options: