Webhook triggers reference
This topic provides settings information for triggers. Triggers are used to initiate the execution of pipelines.
For steps on setting up different types of triggers, go to the Triggers documentation.
Write triggers in YAML
There is a YAML editor for triggers. When creating or editing a trigger, switch to YAML to access the YAML editor.
Here's an example of the YAML for a GitLab webhook trigger.
trigger:
name: GitlabNewTrigger
identifier: GitlabNewTrigger
enabled: true
description: ""
tags: {}
orgIdentifier: default
projectIdentifier: NewProject
pipelineIdentifier: testpp
source:
type: Webhook
spec:
type: Gitlab
spec:
type: MergeRequest
spec:
connectorRef: gitlab
autoAbortPreviousExecutions: true
payloadConditions:
- key: <+trigger.payload.user.username>
operator: In
value: john, doe.john
headerConditions:
- key: <+trigger.header['X-Gitlab-Event']>
operator: Equals
value: Merge Request Hook
jexlCondition: (<+trigger.payload.user.username> == "doe" || <+trigger.payload.user.username> == "doe.john") && <+trigger.header['X-Gitlab-Event']> == "Merge Request Hook"
actions: []
inputYaml: |
pipeline:
identifier: testpp
properties:
ci:
codebase:
build:
type: branch
spec:
branch: <+trigger.branch>
variables:
- name: testVar
type: String
value: alpine
Configuration settings
Trigger object metadata
- Name and Id: Enter a name for the trigger. Harness automatically assigns an Id (Entity Identifier Reference) based on the Name. You can change the Id until the trigger is saved. Once saved, you can change the name but not the Id.
- Description: Optional text string.
- Tags: Go to the Tags Reference.
Payload Type
Either Custom or a Git provider: Harness Code, Azure, GitHub, Bitbucket, GitLab.
For the Custom payload type, you must create a secure token and add it to your custom Git provider. Whenever you regenerate a secure token, any preceding tokens become invalid, and you must update your Git provider with the new token.
The size of the payload supported by Harness for Free, Team, and Enterprise accounts are 16MB.
Connector
Select the code repo connector that connects to your Git provider account. Harness uses this connector to register a webhook in your Git provider and to receive data from PRs (for PR triggers). The generic Git connector is not supported; you must use a provider-specific connector.
If the connector is for an entire account, rather than a specific repository, you must also enter the Repository Name for this trigger.
A connector is not required for the Custom and Harness Code payload types.
Code repo connector permissions for webhook triggers
Git event webhook triggers require specific permissions on the connector:
- The user account you use to create the token must have the permission to configure repo webhooks in your Git provider.
- The personal access token used for code repo connector authentication must have the appropriate permissions scopes depending on the Git provider.
For example, for GitHub, you must be a repo admin and the GitHub personal access token used in the GitHub connector's credentials must have all repo, user, and admin:repo_hook scopes.
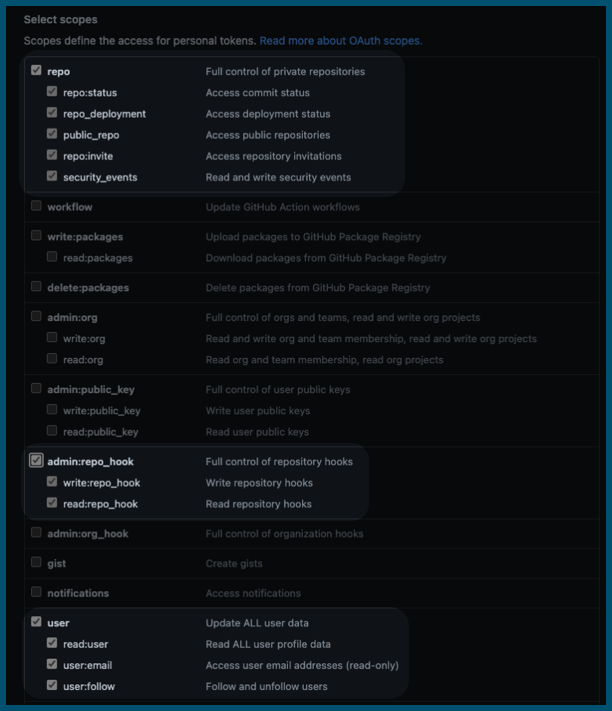
For information about other provider's token scopes, go to:
- GitLab - Personal access token scopes
- Bitbucket Cloud - Repository access token permissions
- AWS - Permissions for actions on triggers
Event and Actions
Select Git events and, if applicable, one or more actions that will initiate the trigger.
| Payload Type | Event | Actions |
|---|---|---|
| GitHub | Pull Request | Select one or more of the following:
|
| Push | GitHub push triggers respond to commit and tag creation actions by default. | |
| Release | Select one or more of the following:
| |
| Issue Comment (Only comments on pull requests are supported.) | Select one or more of the following:
| |
| GitLab | Merge Request | Select one or more of the following:
|
| Merge Request Comment | Create | |
| Push | GitLab push triggers respond to commit and tag creation actions by default. | |
| Bitbucket | Pull Request | Select one or more of the following:
This event type doesn't support PRs attempting to merge Bitbucket forked repos into the original, base repo if the base repo is configured as the pipeline's codebase. For more information, go to Troubleshoot Git event triggers. |
| Pull Request Comment | Select one or more of the following:
| |
| Push | Bitbucket Cloud push triggers respond to commit and tag creation actions by default. | |
| Azure | Pull Request | Select one or more of the following:
This event type doesn't support the Changed Files condition, because the Azure DevOps API doesn't provide a mechanism to fetch files in a PR. |
| Issue Comment | Select one or more of the following:
| |
| Push | Azure SCM push triggers respond to commit actions by default. This event type supports the Changed Files condition. | |
| Harness Code | Pull Request | Select one or more of the following:
|
| Issue Comment | Select one or more of the following:
| |
| Push |
Harness uses your Harness account ID to map incoming events. Harness takes the incoming event and compares it to ALL triggers in the account. You can see the event ID that Harness mapped to a trigger in the webhook's event response body data, for example:
{"status":"SUCCESS","data":"60da52882dc492490c30649e","metaData":null,...
Harness maps the success status, execution ID, and other information to this event (data) ID.
For details on each provider's events, go to:
Auto-abort Previous Execution
Select this option if you want to override active pipeline runs whenever this trigger is activated. By selecting this option, when the branch/PR associated with the trigger receives a newer update that re-triggers the trigger, then any ongoing pipeline runs that were previously started by the same trigger are cancelled before the new pipeline run starts.
Harness uses the following combinations as criteria to identify similar active pipeline runs for Pull Request events:
- Account identifier
- Org identifier
- Project identifier
- Pipeline identifier
- Repository URL
- PR number
- Source branch
- Target branch
Harness uses the following combinations as criteria to identify similar active pipeline runs for Push events.
- Account identifier
- Org identifier
- Project identifier
- Pipeline identifier
- Repository URL
- Ref (the value of
reffrom the Git push webhook payload)
Configure Secret
This is an optional setting for additional authentication. You can select a secret for authenticating the webhook call.
For the secret to work with your webhook, you need to configure the repository webhook with the same secret after creating the trigger in Harness.
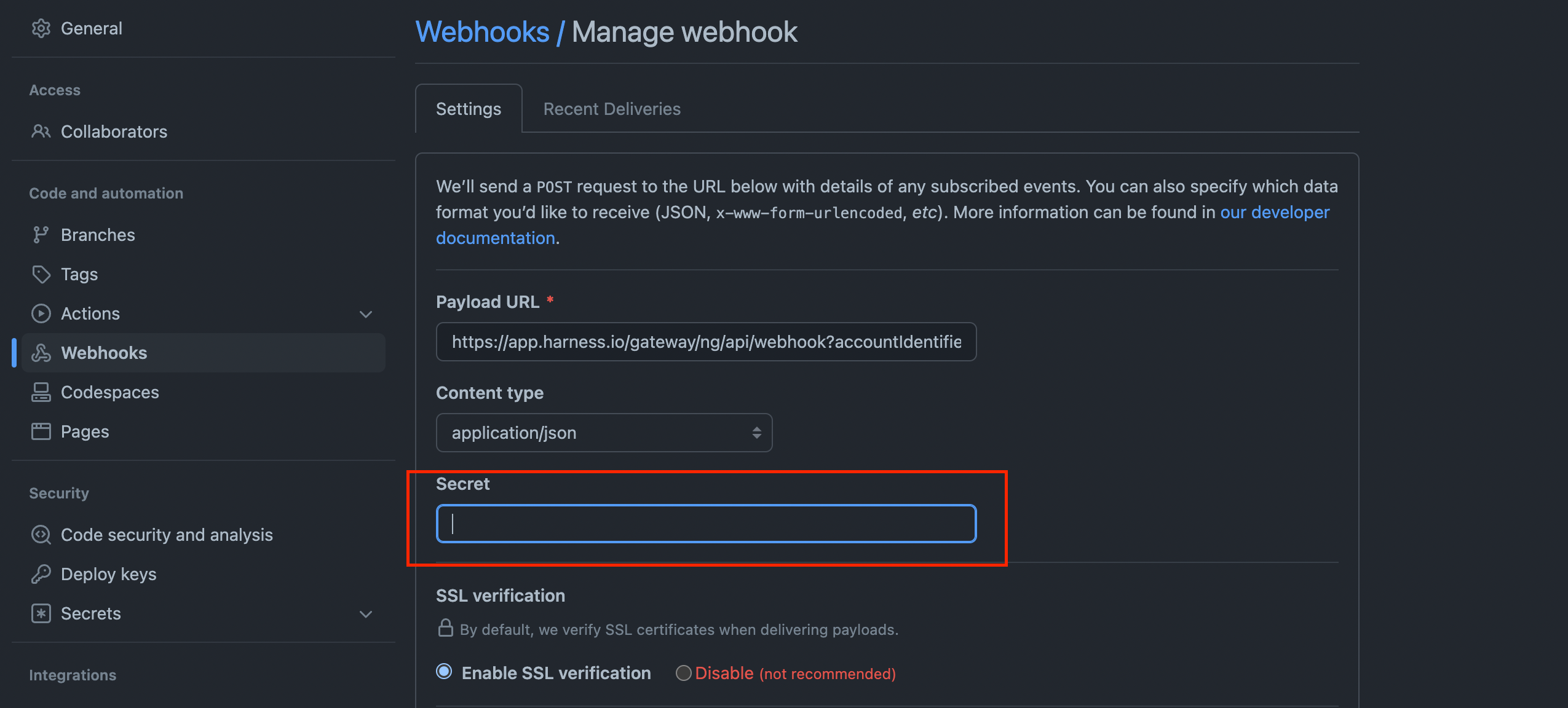
To enforce authentication for all webhook triggers in a project, you can modify the project's Default Settings.
- In your Harness project, select Project Setup, and then select Default Settings.
- Expand the Pipeline settings, and then set Mandate Webhook Secrets for Github Triggers to true.
Now all GitHub webhooks for this project must be authenticated. This means all GitHub triggers, and their associated GitHub repo webhooks, in this project must be configured with a secret. When authenticated in this way, a secret manager with a delegate selector uses the corresponding delegate to decrypt it.
Polling frequency
Currently, this feature is only available for GitHub webhooks, and it is behind the feature flag CD_GIT_WEBHOOK_POLLING. Contact Harness Support to enable the feature.
By default, Harness Git-based triggers listen to Git events using webhooks.
Sometimes webhook events can be missed due to a firewall or a network issue preventing calls from reaching Harness.
To prevent these issues from happening, enter an polling interval in Polling Frequency. The polling frequency must be at least two minutes (2m) and no more than one hour (1h).
You must also enter the GitHub webhook's ID in Webhook Id, which can be found at the end of the URL for the GitHub webhook's settings page. If this trigger is new, you will have to get this value after you create the trigger in Harness and allow Harness to automatically create the GitHub webhook.
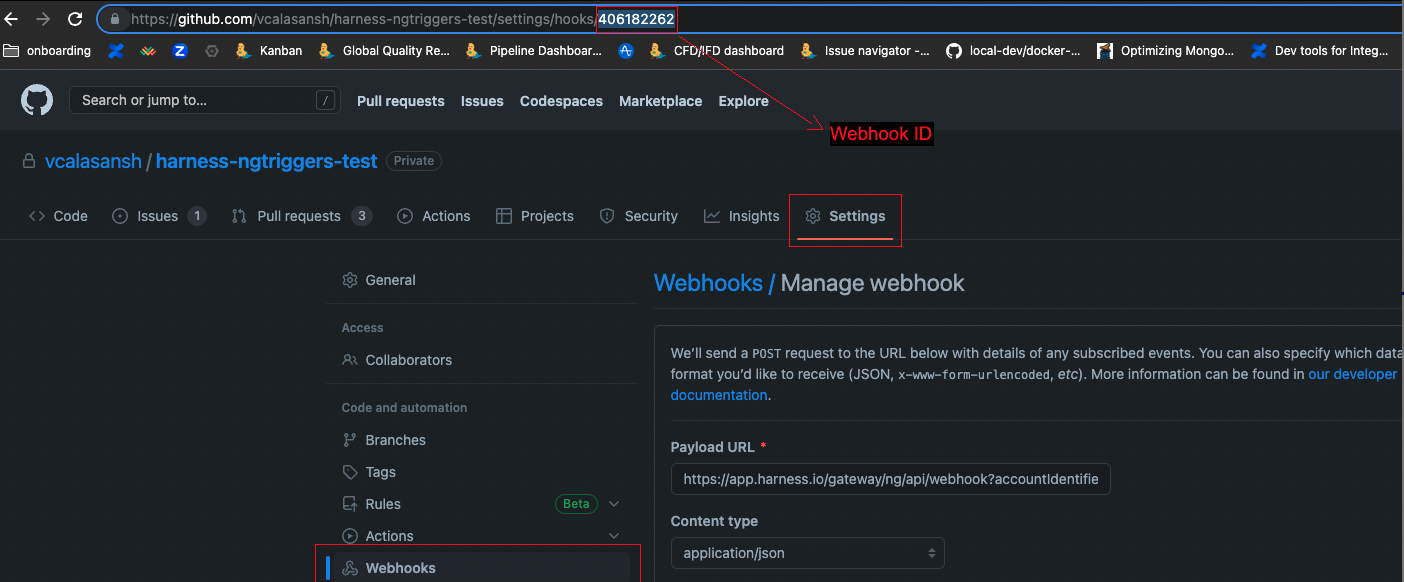
In case the API call using the GitHub retrofit REST client to fetch the webhook events fail, Harness makes a simple cURL request to do the same.
Conditions settings
Conditions are optional settings you can use to refine the trigger beyond events and actions. With the exception of JEXL conditions, each trigger condition is comprised of an attribute, operator, and matching value. Together, the cumulative result of all conditions, along with the other trigger setting, form the overall set of criteria to trigger a pipeline based on changes in a given source.
For example, you can create conditions that:
- Trigger a pipeline when a specific value is passed in the source payload.
- Trigger a pipeline when there's a change in a specific file or a pull request.
- Trigger a pipeline based on a specific artifact tag convention.
Triggers are like complex filters in which all conditions are AND-ed together. To execute a trigger, the event payload must match all trigger conditions.
For example, the configuration in the following image requires that the event match all conditions for Source Branch, Target Branch, Header Conditions, Payload Conditions, and JEXL Conditions to activate the trigger.
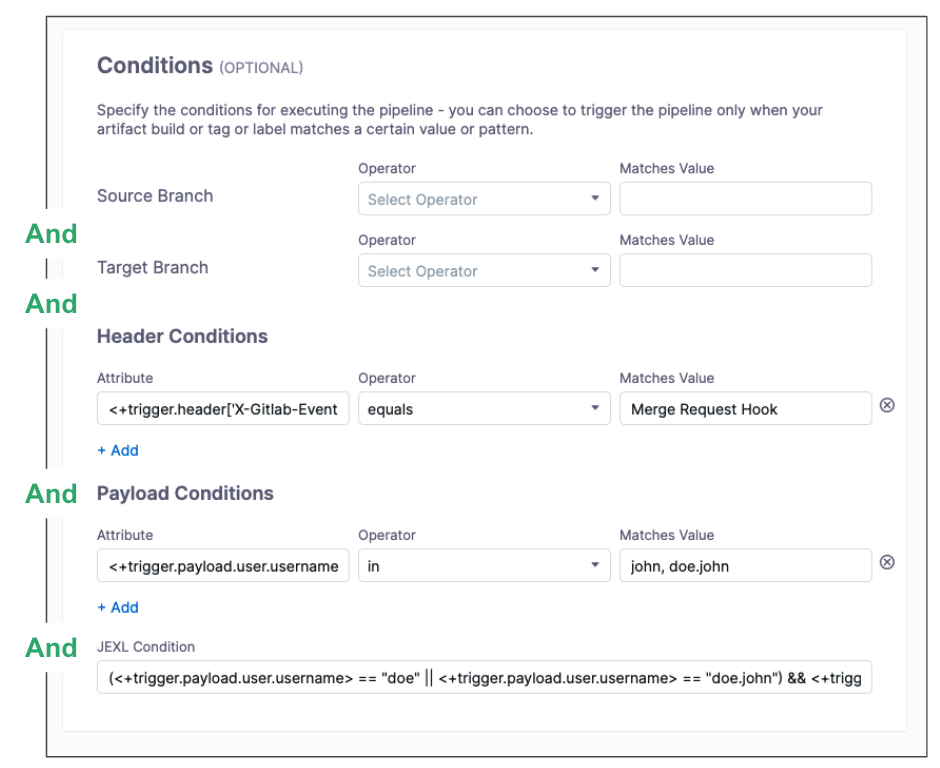
If you want a trigger that uses OR, NOT, or other operators across the payload, define only a JEXL Condition and leave the other conditions empty (unless you want to AND them to your JEXL condition).
The JEXL in operator is not supported in the JEXL Condition field.
Attributes
Some attributes are predefined and some require you to define a value.
The default attribute conditions depend on the selected provider and event type. For example, GitHub push event triggers provide attribute conditions for Branch Name and Changed Files.
Operators
Some operators require single values and some operators allow single or multiple values.
Single-value operators include:
- Equals and Not Equals: Expects a single, full path value.
- Starts With: Expects a single value. Harness matches any full path starting with the value.
- Ends With: Expects a single value. Harness matches any full path ending with the value.
- Contains: Expects a single value. Harness matches any full path containing the value.
- In and Not In: Allows a single value or multiple comma-separated values. Requires full paths, such as
source/folder1/file1.txt,source/folder2/file2.txt. For some Conditions, you can also use Regex, such asmain,release/.*. You can use Regex to specify all files in a parent folder, such asci/.*. - Regex: Expects a single Regex value. Harness matches full paths based on the Regex. You can use complex Regex expressions, such as
^((?!README\.md).)*$. You can use this operator to specify multiple paths, and you can use Regex to specify all files in a parent folder, such asci/.*.
Matches Value
Matches values are the values for the trigger to match. Acceptable values and value formatting depend on the condition type, attribute, and operator.
Depending on the attribute and operator, you can supply a single value, comma-separated values, and Regex or JEXL.
Built-in Git payload expressions
To create dynamic triggers, Harness includes built-in Git payload expressions for referencing trigger details, such as a PR number.
- Main expressions:
<+trigger.type>- Webhook
<+trigger.event>- PR, PUSH, etc.
- PR and Issue Comment expressions
<+trigger.targetBranch><+trigger.sourceBranch><+trigger.prNumber><+trigger.prTitle><+trigger.gitUser><+trigger.repoUrl><+trigger.commitSha><+trigger.baseCommitSha><+trigger.event>- PR, PUSH, etc.
- Push expressions
<+trigger.targetBranch><+trigger.gitUser><+trigger.repoUrl><+trigger.commitSha><+trigger.event>- PR, PUSH, etc.
Reference payload fields
You can reference any payload fields using the expression <+trigger.payload.[path-in-json]>, where [path-in-json] is the path to the field in the JSON payload, such as <+trigger.payload.pull_request.user.login>.
How you reference the path depends on:
- The payload format for the event type. Not all event types use the same payload format.
- The Git provider. Different Git providers send JSON payloads in different formats, even for the same event. For example, a GitHub push payload might be formatted differently than a Bitbucket push payload.
Always make sure the path you use works with the provider's payload format and the event type.
For instructions on using default values for pipeline inputs based on a trigger's payload, go to ternary operator.
Branch and Changed Files Conditions
You can configure triggers to match a branch name, specific source branch, specific target branch, and/or changed files in a Git merge. Available conditions depend on the event type selected. For example, any event that belongs to a merge can have Source Branch and Target Branch conditions, and push event triggers can have a Branch Name condition (which is the same as Target Branch).
For example, the following image shows a trigger that would start a pipeline if both of the following conditions were true:
- The source branch starts with
new-. - The target branch equals
main.
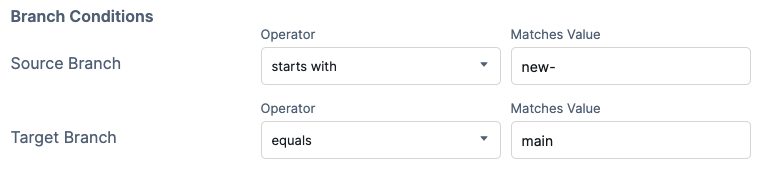
With Azure Repos, Changed Files conditions are supported for Push events only. Changed Files conditions aren't supported for Pull Request events because the Azure DevOps API doesn't provide a mechanism to fetch files in a PR.
Header Conditions
In the Attribute field, the header expression format is <+trigger.header['key-name']>, such as <+trigger.header['X-GitHub-Event']>. The following image shows how the expression <+trigger.header['X-GitHub-Event']> was derived from the X-GitHub-Event key in a GitHub webhook payload.
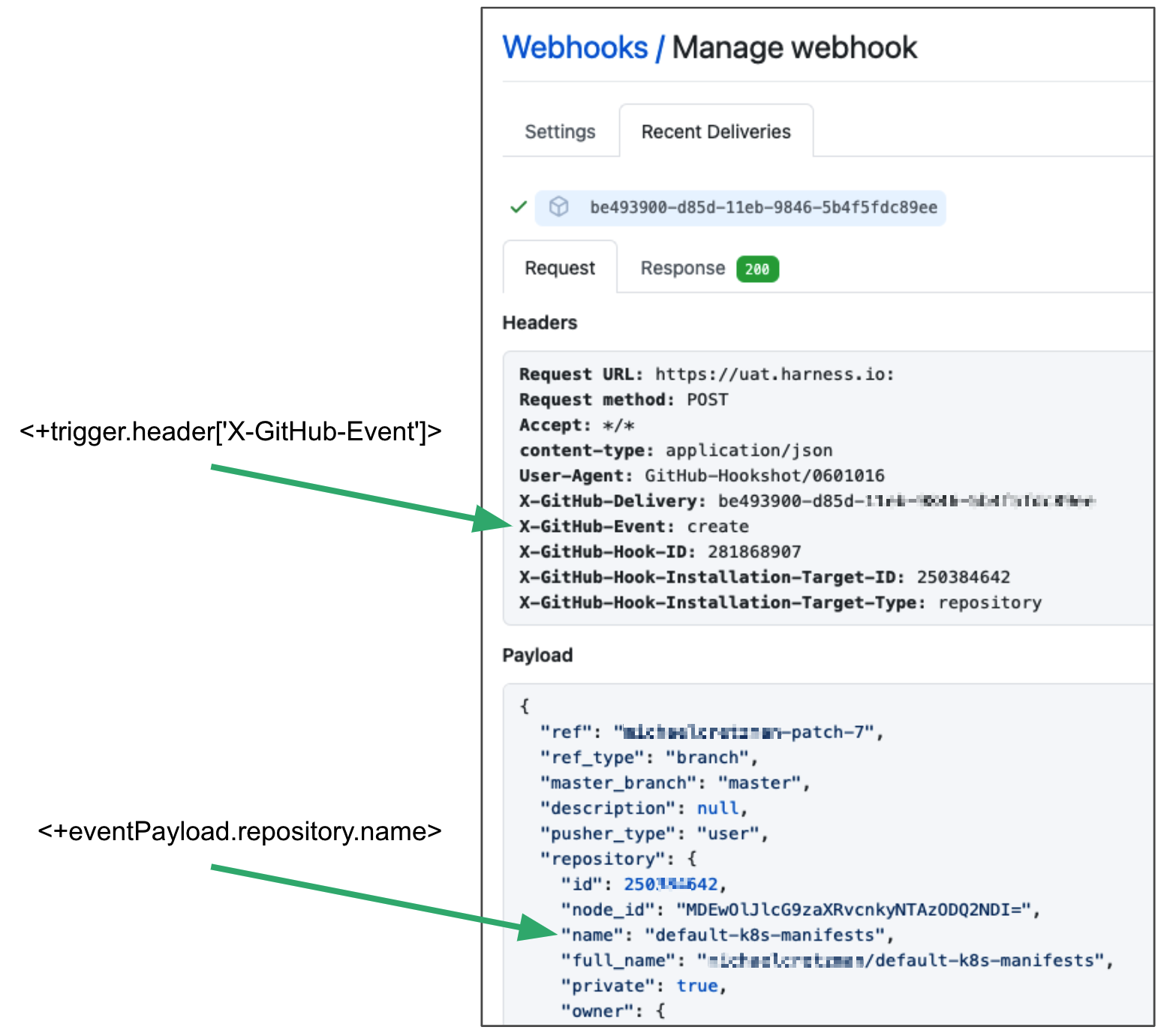
While valid JSON cannot contain a dash (-), headers are not JSON strings and often contain dashes. For example, X-Github-Event and content-type in the following payload:
Request URL: https://app.harness.io:
Request method: POST
Accept: */*
content-type: application/json
User-Agent: GitHub-Hookshot/0601016
X-GitHub-Delivery: be493900-000-11eb-000-000
X-GitHub-Event: create
X-GitHub-Hook-ID: 281868907
X-GitHub-Hook-Installation-Target-ID: 250384642
X-GitHub-Hook-Installation-Target-Type: repository
If the header key doesn't contain a dash (-), then the following format also works: <+trigger.header['key name']>
When Harness evaluates the header key you provide, the comparison is case insensitive.
Depending on the operator, In Matches Value, you can enter a single value or multiple comma-separated values, and you can use wildcards.
Payload Conditions
These conditions are based on the values of the webhook's JSON payload. Harness treats the JSON payload as a data model and parses the payload and listens for events on a JSON payload key.
To reference payload values, you use <+eventPayload.[path-to-key-name], for example <+eventPayload.repository.full_name>.
For example, here is some data from a webhook payload that shows the repository owner:
...
> "repository" : {
> "id": 1296269,
> "full_name": "octocat/Hello-World",
> "owner": {
> "login": "octocat",
> "id": 1,
> ...
> },
...
To reference the repository owner in a trigger's payload condition attribute, use the expression <+eventPayload.repository.owner>, and enter a matching value in Matches Value.
The following image shows how the expression <+eventPayload.repository.name> was derived from the repository:name key in a GitHub webhook payload.
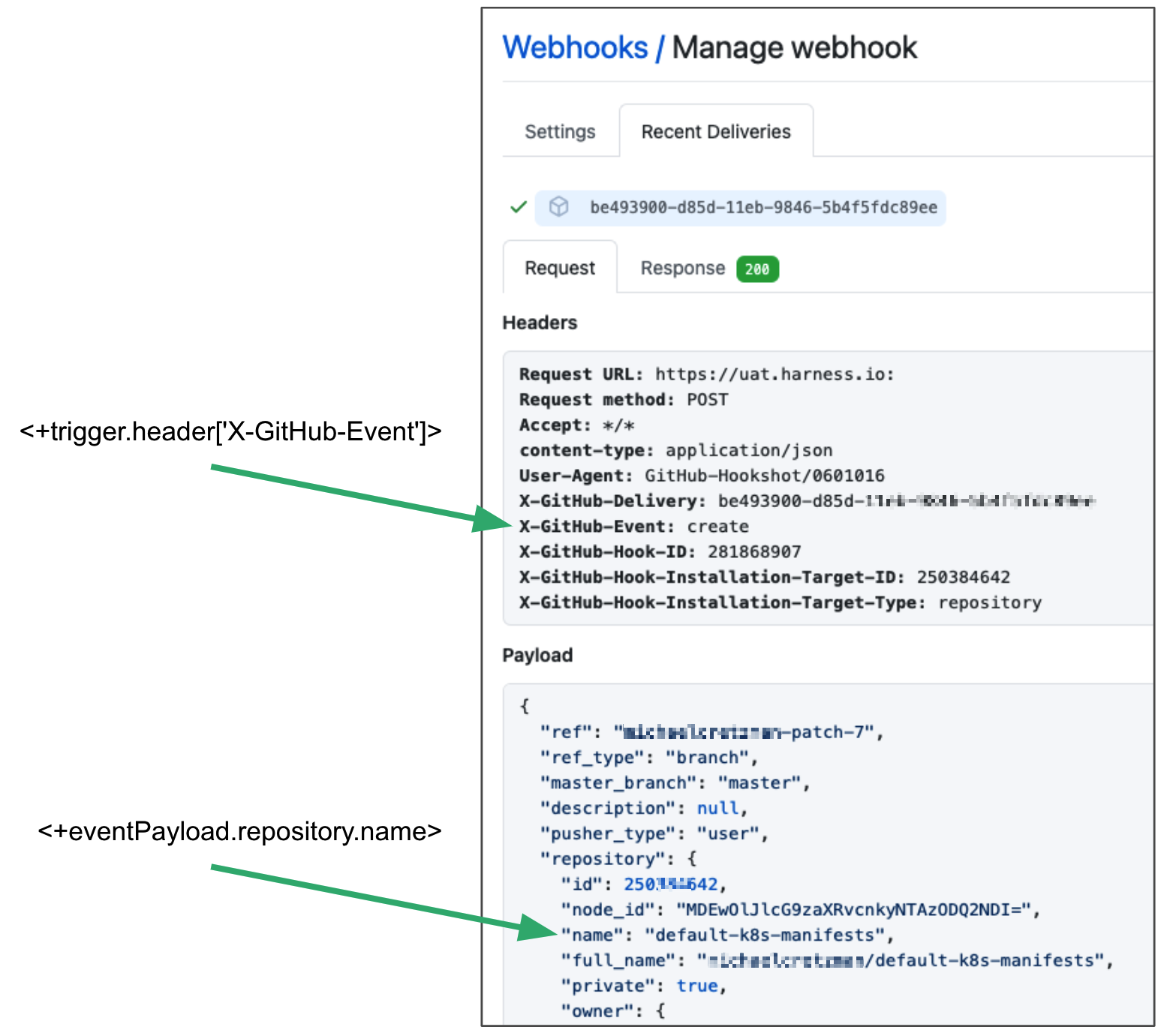
The following image shows payload conditions that trigger a pipeline if the comment body starts with This and the repository owner is johndoe.
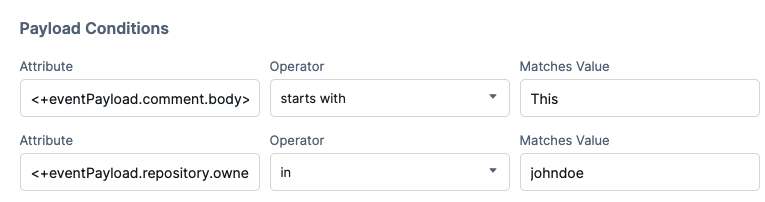
JEXL Conditions
You can refer to payload data and headers using JEXL expressions. That includes all constants, methods, and operators in JexlOperator.
Be careful when you combine Harness variables and JEXL expressions:
- Invalid expression format:
<+pipeline.variables.MAGIC.toLowerCase()>- This expression is ambiguous. It could be evaluated as a Harness variable (return the value of variable
pipeline.variables.MAGIC.toLowerCase()) or as a JEXL operation (return the lowercase of literal stringpipeline.variables.MAGIC).
- This expression is ambiguous. It could be evaluated as a Harness variable (return the value of variable
- Valid expression format:
<+<+pipeline.variables.MAGIC>.toLowerCase()>- First, this expression gets the value of the variable
pipeline.variables.MAGIC, and then it returns the value converted to all lowercase.
- First, this expression gets the value of the variable
Here are some examples of valid combined JEXL and Harness expressions:
<+trigger.payload.pull_request.diff_url>.contains("triggerNgDemo")<+trigger.payload.pull_request.diff_url>.contains("triggerNgDemo") || <+trigger.payload.repository.owner.name> == "wings-software"<+trigger.payload.pull_request.diff_url>.contains("triggerNgDemo") && (<+trigger.payload.repository.owner.name> == "wings-software" || <+trigger.payload.repository.owner.name> == "harness")
Triggers are like complex filters in which all conditions (Payload, header, branch, file, and JEXL) are AND-ed together. To execute a trigger, the event payload must match all trigger conditions.
If you want a trigger that uses OR, NOT, or other operators across the payload, define only a JEXL Condition and leave the other conditions empty (unless you want to AND them to your JEXL condition).
The JEXL in operator is not supported in the JEXL Condition field.
Pipeline Input
When executing pipelines using triggers, you can select stages and provide input sets dynamically.
Select Pipeline Stages to execute pipelines using triggers. This can be a fixed value or an expression.
Select pipeline stages and input sets as a fixed value
If you select fixed value for pipeline stages, all stages in the pipeline are dispalyed. Select a stage or all stages that you want to execute using the trigger.
For input sets, in Pipeline Input, select or create the input set to use when the trigger executes the pipeline.
Select pipeline stages and input sets using expressions
Here's a sample expression to select pipeline stages, <+<+trigger.payload.stages_to_execute>.split(",")>.
In Pipeline Input, select or create the input set using expressions. Here's a sample expression to select input sets, <+<+trigger.payload.input_set_refs>.split(",")>.
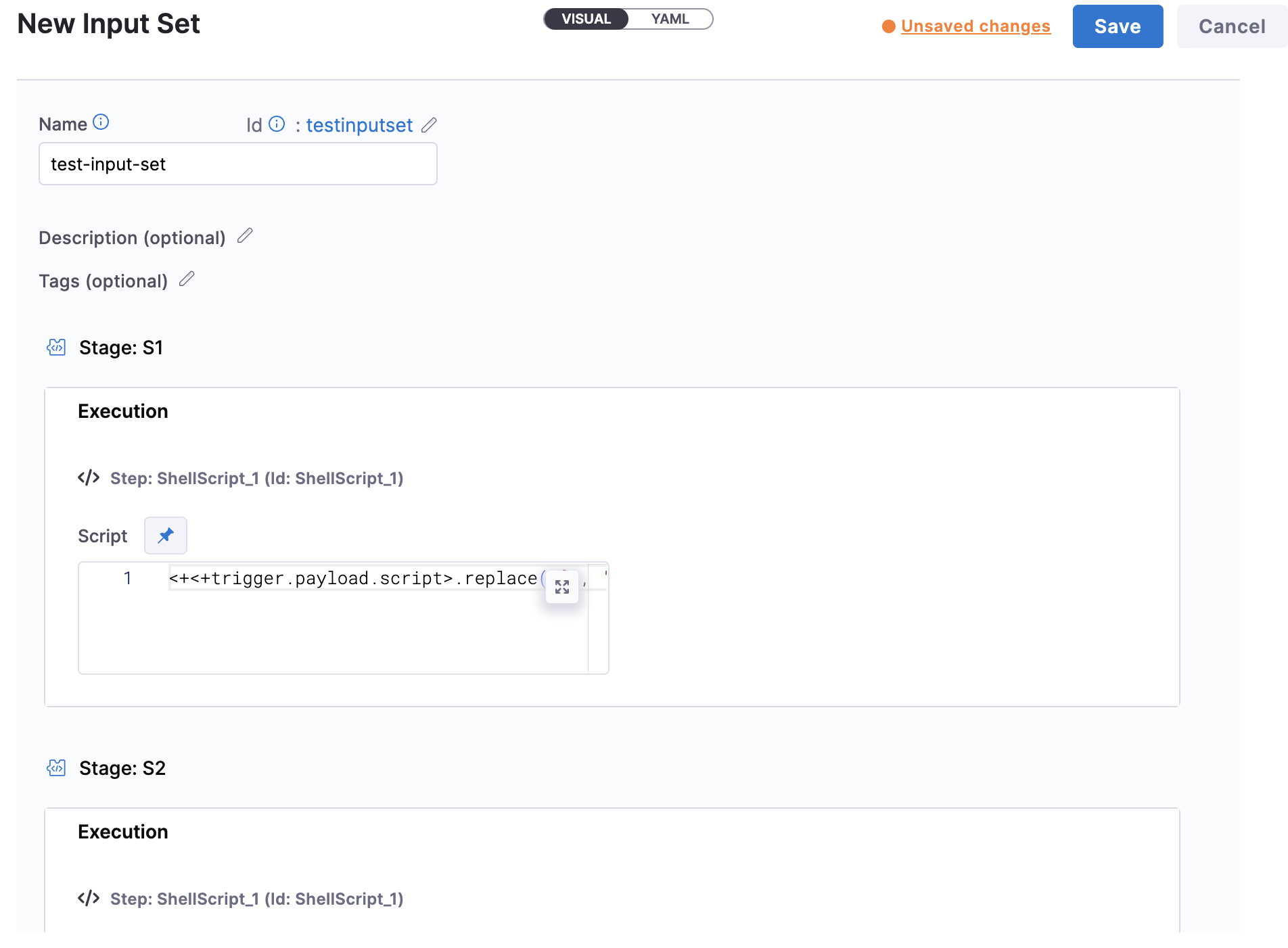
Here's is a sample trigger YAML:
trigger:
name: test
identifier: test
enabled: true
description: ""
tags: {}
stagesToExecute: <+<+trigger.payload.stages_to_execute>.split(",")>
orgIdentifier: default
projectIdentifier: Sarthak
pipelineIdentifier: Testing
source:
type: Webhook
spec:
type: Custom
spec:
payloadConditions:
- key: <+trigger.payload.sample_key>
operator: Equals
value: sample_value
headerConditions: []
inputYaml: |
pipeline:
identifier: Testing
stages:
- stage:
identifier: Custom
type: Custom
variables:
- name: var1
type: String
value: "78"
inputSetRefs: <+<+trigger.payload.input_set_refs>.split(",")>
Here's a sample trigger payload:
{
"sample_key": "sample_value",
"stages_to_execute" : "Custom,Custom2",
"input_set_refs" : "inputSet1,inputSet2"
}
Important notes when using expressions
- If the value provided for the input set YAML reference is an expression, Harness checks for the key
input_set_refsin the trigger payload and uses the value provided there. - RBAC for input sets cannot be considered in pipelines executed by triggers as Harness won't know which user executed the pipeline using triggers.
- Limitation: You cannot pass the stages or inputRefs as an expression in the trigger payload.
You can specify runtime inputs for the trigger to use, such as Harness Service and artifact.
You can use built-in Git payload expressions and JEXL expressions in this setting.
For instructions on using default values in pipeline inputs, go to ternary operator.
When Git Experience is enabled for your Pipeline, the Pipeline Input tab includes the Pipeline Reference Branch field. This field is set to <+trigger.branch> by default. Any build started by this trigger uses the pipeline and Input Set definitions in the branch specified in the webhook payload. This default is applicable for webhook-based triggers only. For all other trigger types, you must enter a specific branch name.
Currently, the <+trigger.branch> expression for Issue Comment event triggers is behind the feature flag CDS_USE_EXECUTION_TRIGGER_PAYLOAD_TO_EVALUATE_BRANCH_EXPRESSION. Contact Harness Support to enable the feature.
Webhook registration
For all Git providers supported by Harness, a webhook is automatically created in the repo. Usually, the webhook is automatically registered. If automatic registration fails, you can manually register the webhook.
For each repo, Harness creates one webhook with a superset of all permissions, rather than separate webhooks for each Git event type. The following Git events are included in the webhooks that Harness registers.
- GitHub
- GitLab
- Bitbucket
createpushdeletedeploymentpull_requestpull_request_review
- Comment events
- Issue events
- Merge request events
- Push events
- Bitbucket Cloud events:
issuepull request
- Bitbucket Server events:
- Pull requests
- Branch push tag
Manual and custom webhook registration
Use the manual webhook registration process if automatic webhook registration fails or is impossible (as with custom webhooks).
Harness Self-Managed Enterprise Edition does not support webhook triggers for Helm-based installations using self-signed certificates.
-
In Harness, obtain the trigger webhook by selecting the Webhook/Link icon in the list of triggers.

-
Log in to your Git provider and navigate to the repo's webhook settings. For example, here's the Webhooks section of GitHub.
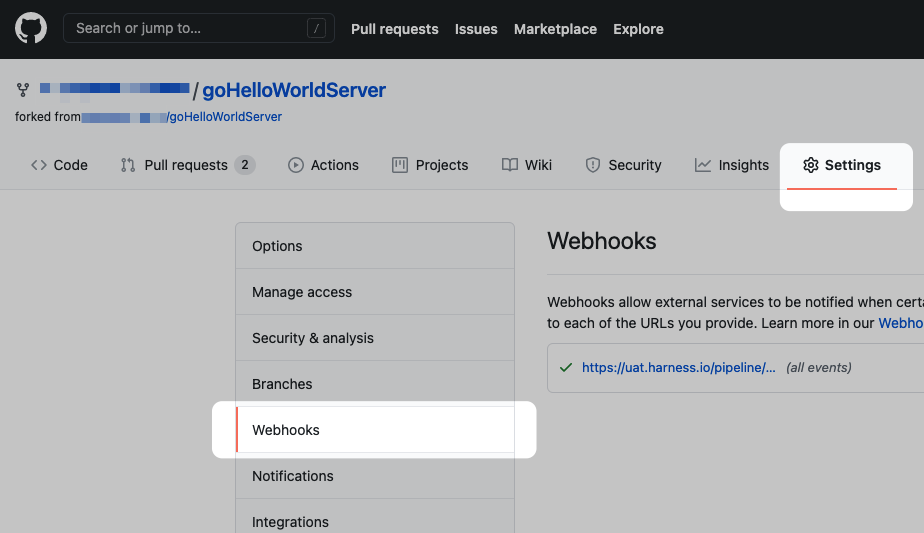
- Add a webhook. In the webhook settings, paste the webhook URL that you copied from Harness into the payload URL setting in the repo. Make sure that you select JSON for the content type. For example, in GitHub, you select application/json in Content type.
The format for the custom webhook URL is https://app.harness.io/pipeline/api/webhook/custom?accountIdentifier=ACCOUNT_ID&orgIdentifier=ORG_ID&projectIdentifier=PROJECT_ID&pipelineIdentifier=PIPELINE_ID&triggerIdentifier=TRIGGER_ID
The orgIdentifier and projectIdentifier are mandatory.
The pipelineIdentifier and triggerIdentifier target the webhook at the specific pipeline and trigger.
In some cases, you won't want to target the webhook at the specific pipeline and trigger. For example, there are events in GitHub that are not covered by Harness and you might want to set up a custom trigger for those events that applies to all pipelines and their triggers in a project. To instruct Harness to evaluate the custom trigger against all pipelines (until it finds matching Conditions), remove pipelineIdentifier and triggerIdentifier from the URL before adding the trigger to your repo.
Last Activation
On the list of triggers for a pipeline, you can see when each trigger was last activated.
Activation means the trigger was able to request pipeline execution; it doesn't mean that the webhook didn't work.
Failed usually means the pipeline has a configuration issue that prevented the trigger from initiating a pipeline.