Manage access control for dashboards
This topic describes how to add and manage access control for dashboards.
Dashboards roles and permissions
The following roles are required for dashboards:
- Dashboard Editor: To add, edit, and delete dashboards
- Dashboard Viewer: To view all the By Harness and Custom dashboards
| Roles | Scope | Permissions |
|---|---|---|
| Dashboard Editor | Folder |
|
| Dashboard Viewer | Folder | View Dashboards |
The Account Admin and Account Viewer roles include these permissions by default.
Add and manage the Dashboard Editor role for users or user groups
To add and manage permissions for the Dashboard Editor role for users, do the following:
-
In Harness, select Account Settings, and then select Access Control.
-
Select Manage Roles for the user or user group. The Manage Role Bindings settings display.
-
Select Add.
-
Under Roles, select Dashboard Editor, and then select Apply.
Add and manage the Dashboard Viewer role for users or user groups
To add and manage permissions for the Dashboard Viewer role for users, do the following:
-
In Harness, select Account Settings, and then select Access Control.
-
Select Manage Roles for the user or user group. The Manage Role Bindings settings display.
-
Select Add.
-
Under Roles, select Dashboard Viewer, and then select Apply.
Limit project access for STO dashboards
Currently, this feature is behind the feature flag CDB_PROJECT_RBAC. Contact Harness Support to enable the feature.
By default, RBAC for STO custom dashboards is restricted to dashboard entities exclusively. When you grant folder access to a user, they can view all entity information on the dashboard. Therefore, the Project filter on dashboards includes all STO projects across your organization by default, regardless of user RBAC project permissions.
You can restrict the projects available in the Project filter on STO dashboards to only those where users have RBAC permissions when the CDB_PROJECT_RBAC feature flag is enabled.
Add and manage access control for resource groups
To limit access to specific dashboards, do the following:
-
In Harness, select Account Settings, and then select Access Control.
-
In Resource Groups, select your Resource Group. For more information on adding and managing resource groups, go to Manage resource groups.
-
In Shared Resources, select Dashboards.
By default, All Dashboards is selected.
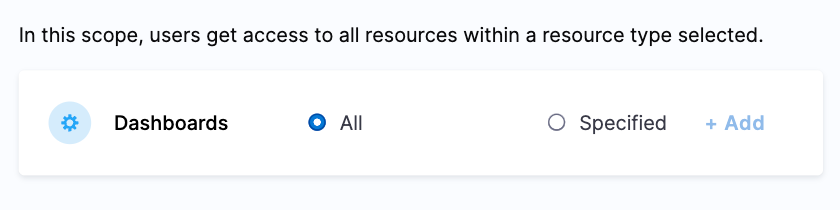
-
Select Specified, and then select + Add. The Add Dashboards settings display.
-
In Add Dashboards, select the folders for which you want to limit the access.
The selected folder may have more than one dashboard. All the dashboards in the selected folders will have the same access.
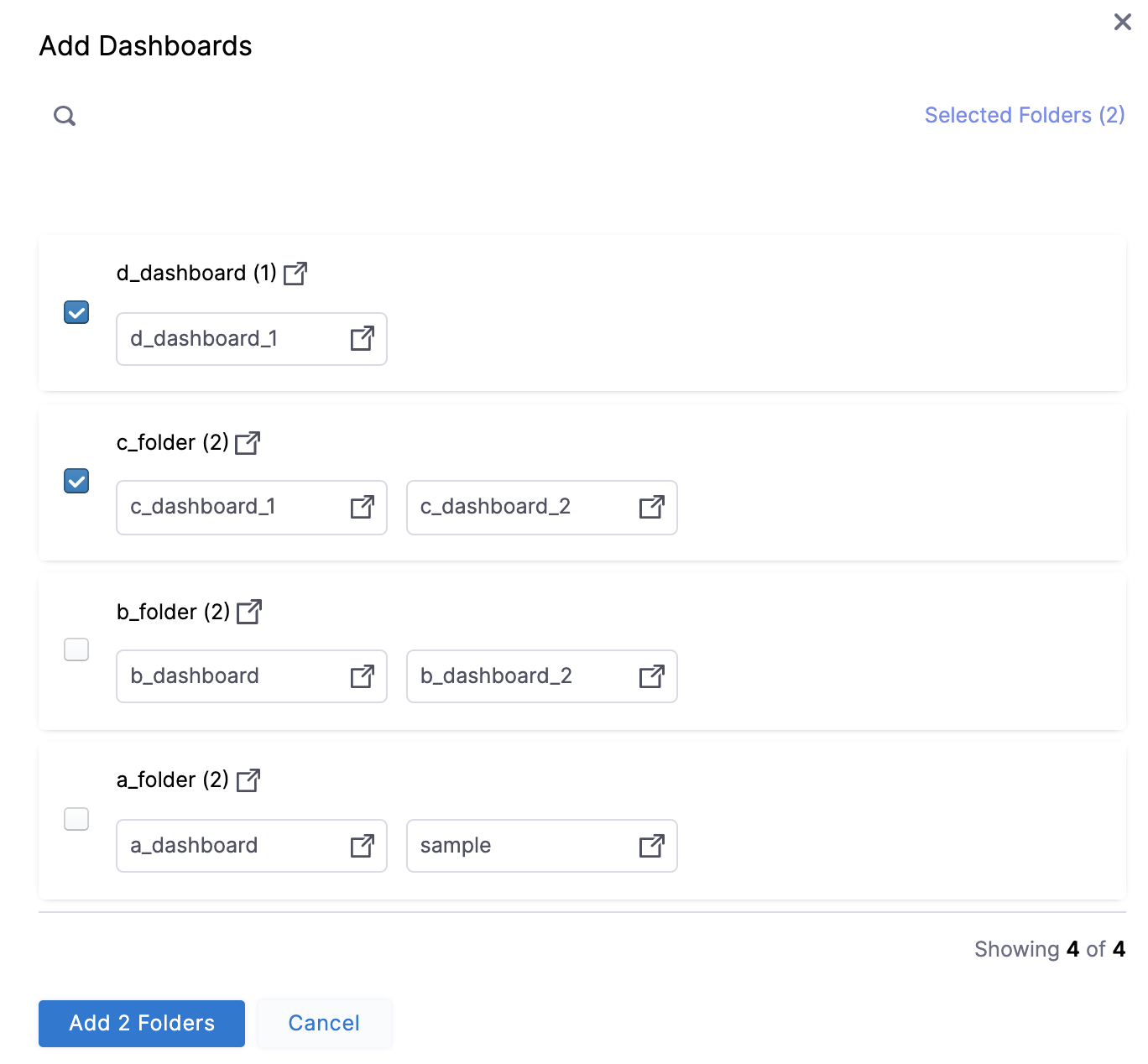
-
Select Add Folders.
-
Select Save.