Add SMTP configuration
You can send email notifications to Harness User Groups using your SMTP accounts.
Emails can be sent automatically in response to Pipeline and stage events like Pipeline Failed and Stage Succeeded.
Your Harness SaaS account includes an SMTP server, so you don't need to add one of your own.
If you are using the Harness On-Prem offering, then you will need to add an SMTP server to your Harness account. This topic explains how to configure an SMTP server with your Harness account and send email notifications according to different Pipeline events.
Before you begin
Limitations
Configuring your SMTP server is required only if you are using Harness Self-Managed Enterprise Edition, or if you wish to use your own SMTP server instead of the Harness SaaS default SMTP option.
Step 1: Add SMTP Configuration
In your Harness account, go to Account Settings.
Click Account Resources.
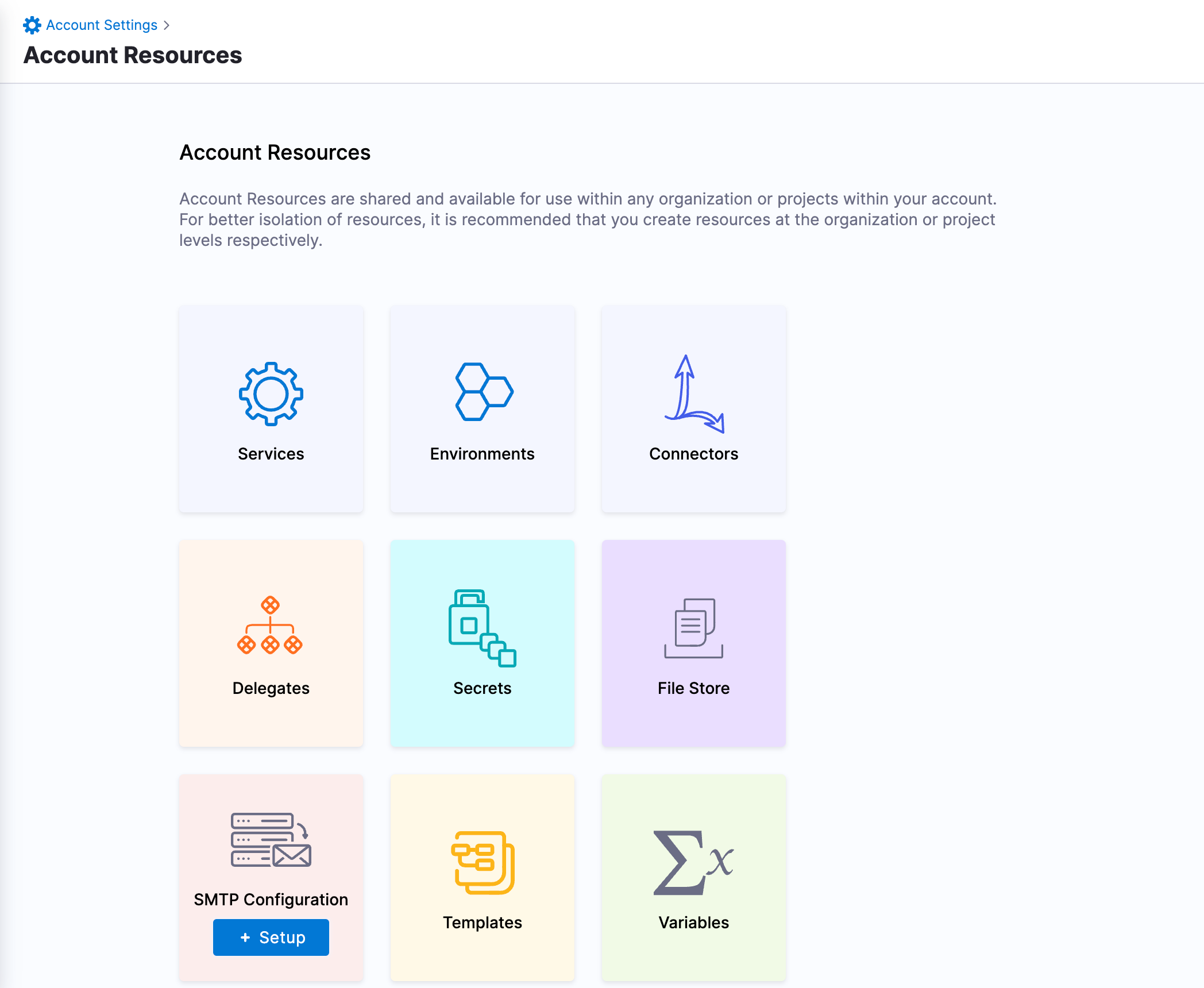
Click SMTP Configuration and then click Setup.
The SMTP Configuration settings appear.
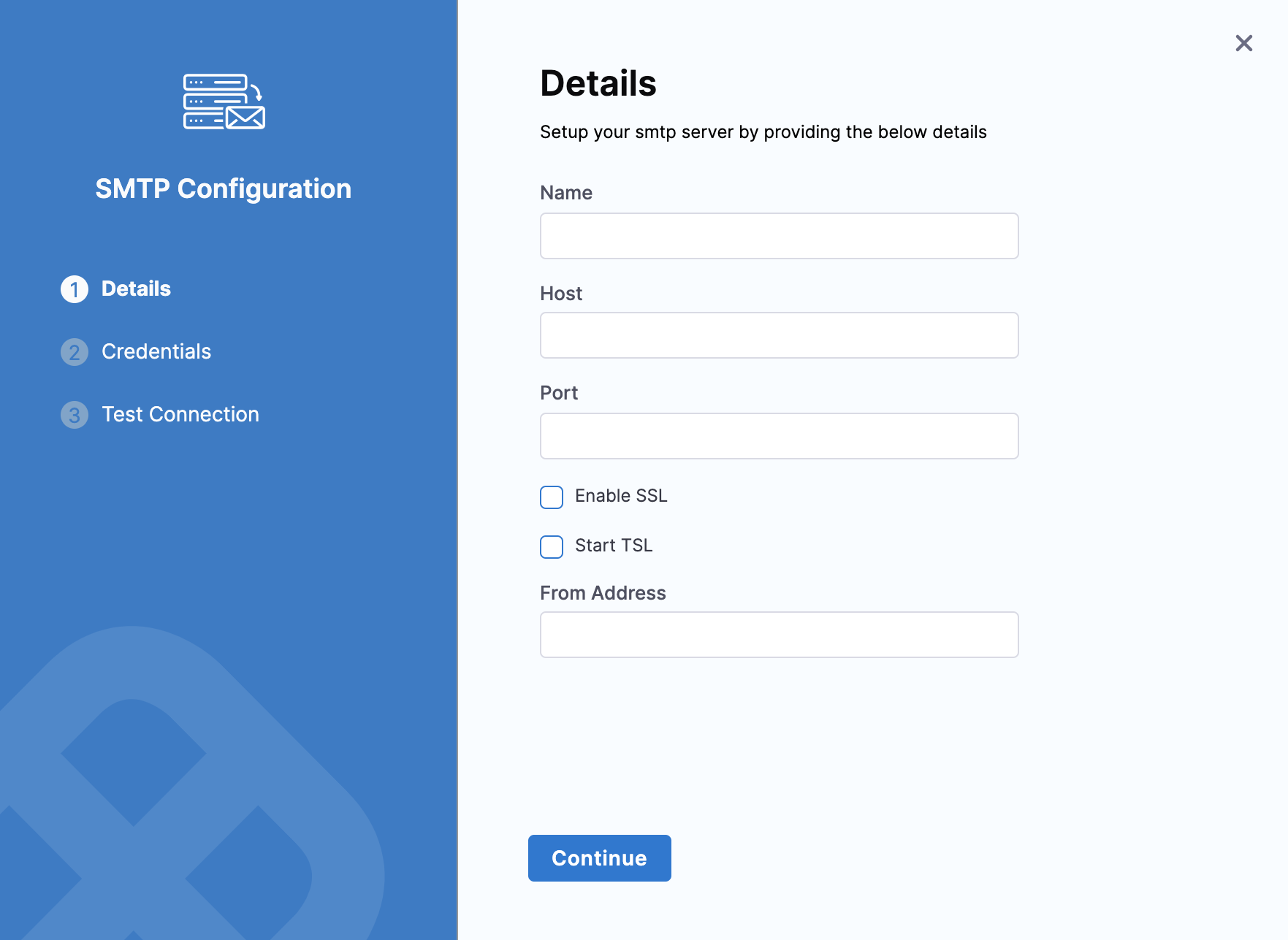
Step 2: Details
Enter Name for your SMTP Configuration.
In Host, enter your SMTP server's URL.
Enter the port number on which the SMTP server is listening (typically, 25).
Select Enable SSL for secure connections (SSL/TLS).
Select Start TSL to enable SMTP over TLS, or when the connection is upgraded to SSL/TLS using STARTTLS.
In From Address, enter the email address from which Harness will send notification emails.
Click Continue.
Step 3: Credentials
Enter the username and password for the email account.
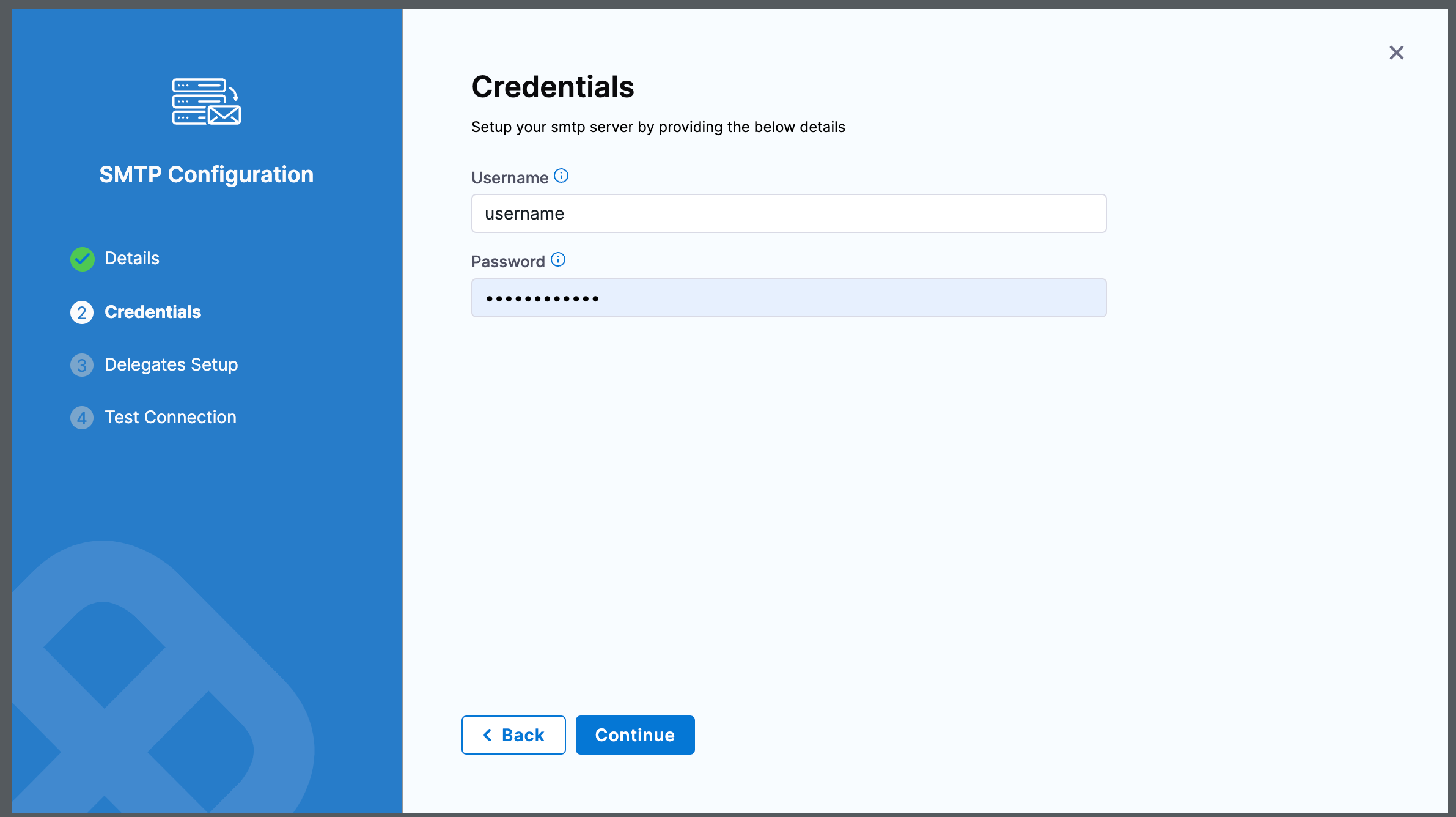
Click Continue.
Step 4: Delegate Setup
In Delegates Setup, use Selectors to select any specific Delegates you want to use.
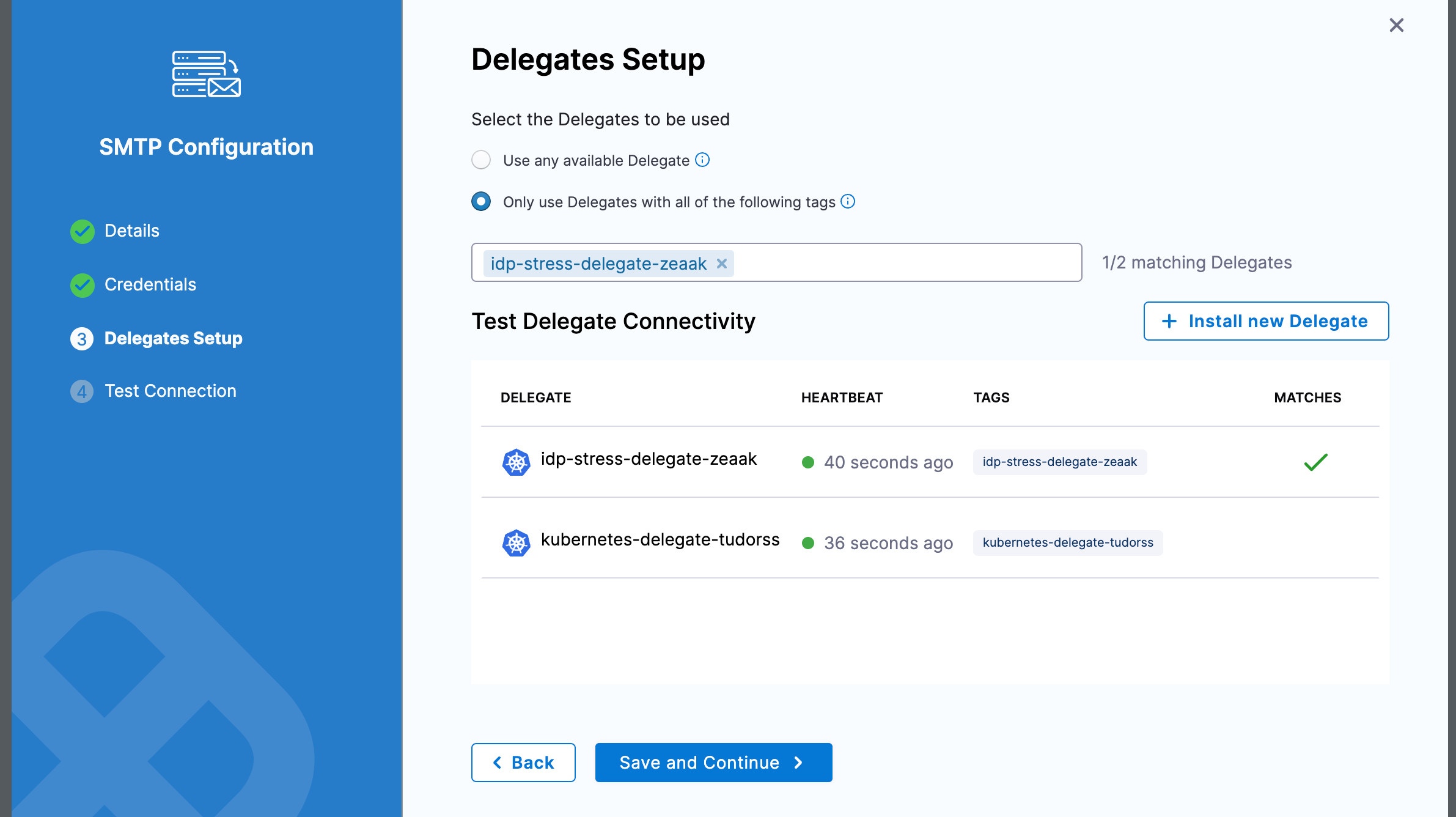
Click Save and Continue.
Step 5: Test Connection
In To, enter the email address to which you want to send notifications.
Enter Subject and Body for the email.
Click Test.
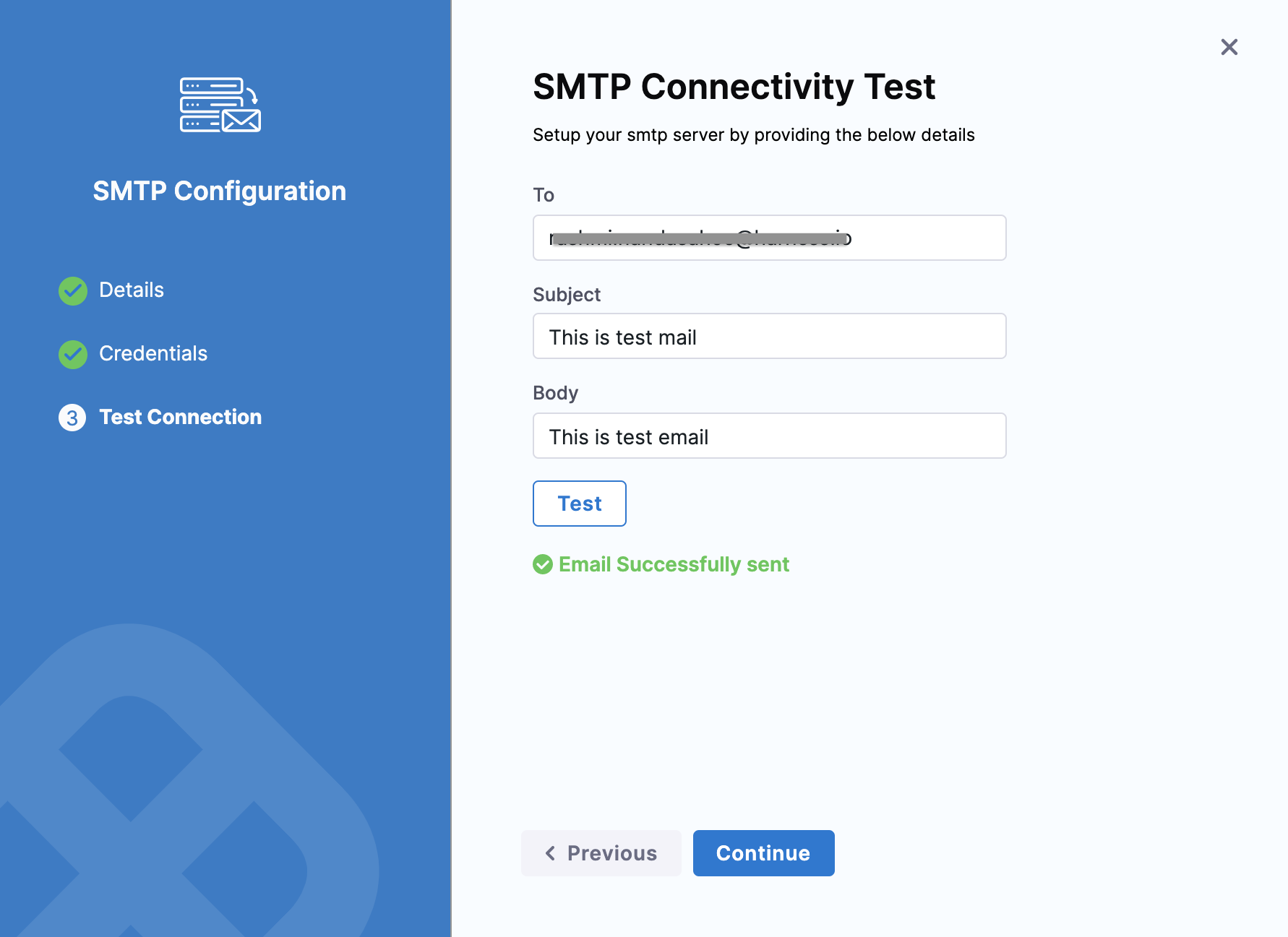 Click Continue after the test is successful.
Click Continue after the test is successful.
SMTP is configured for your account.
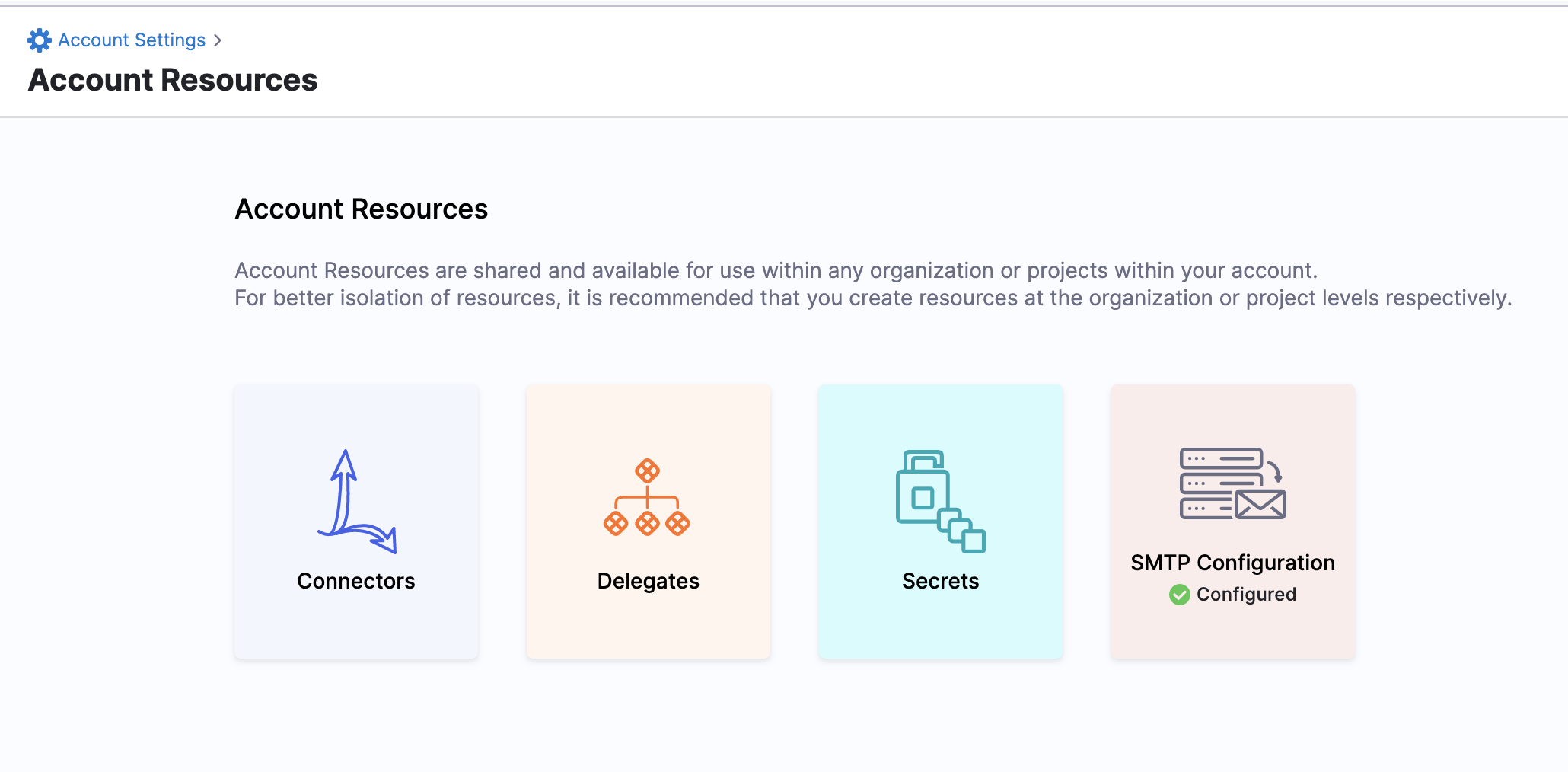
Option: Send Notifications for a User Group using Email
In your Account/Organization/Project click Access Control.
Click User Groups.
Select the User Group to which you want to add notification preferences.
In Notification Preferences, select Email/Alias.
Enter the email address from which you want to send email notifications.
You can also send email notifications to all the members of this user group by selecting Send email to all users part of this group.
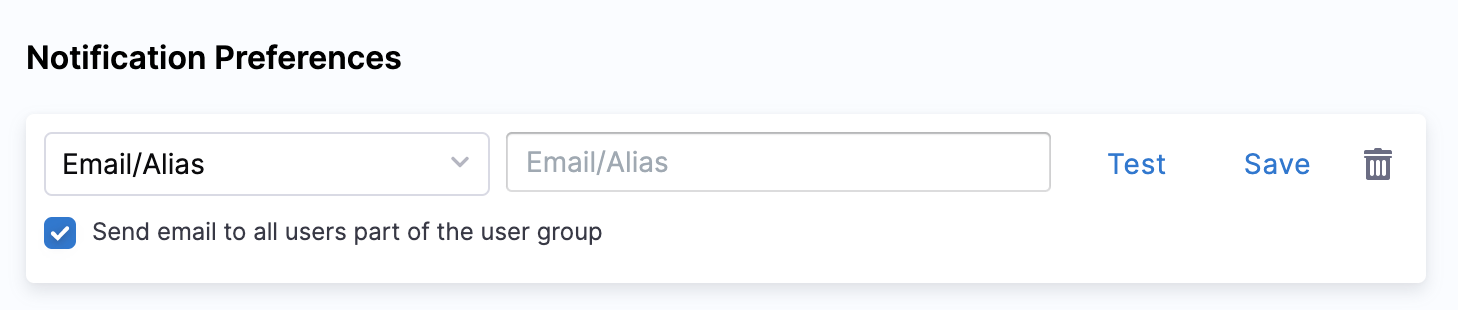
Click Save.
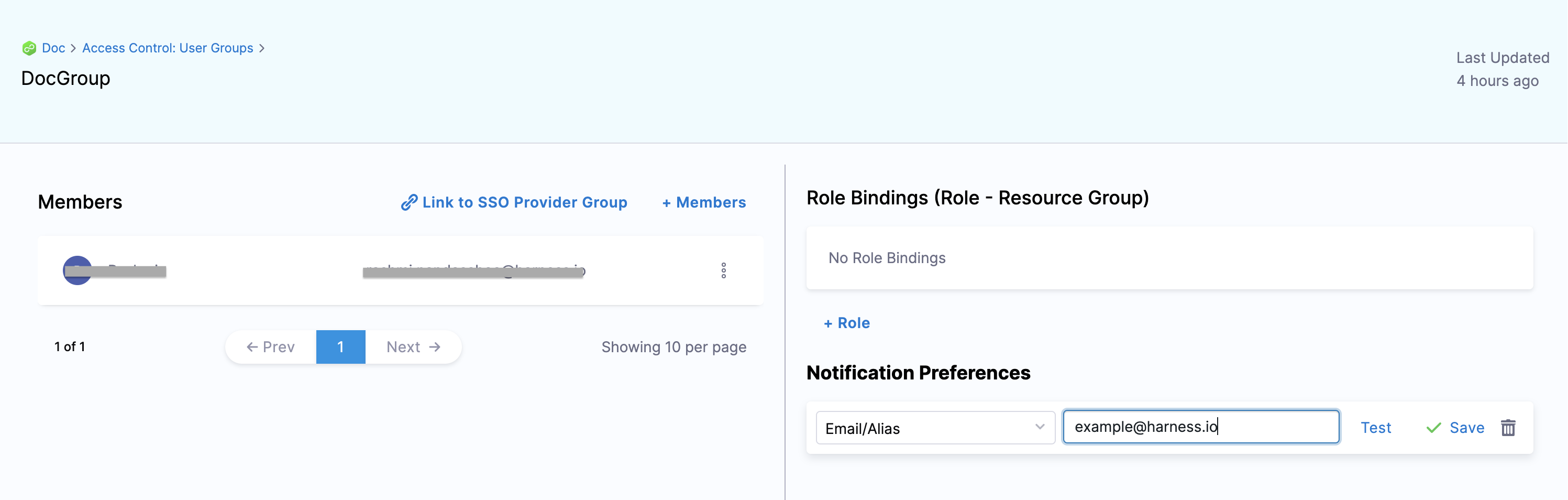
Option: Send Notification for a Pipeline
You can send Pipeline event notifications using email. Event notifications are set up using Notify option in your Pipeline.
In Harness, go to your Pipeline and click Notify.
Click Notifications. The New Notification settings appear.
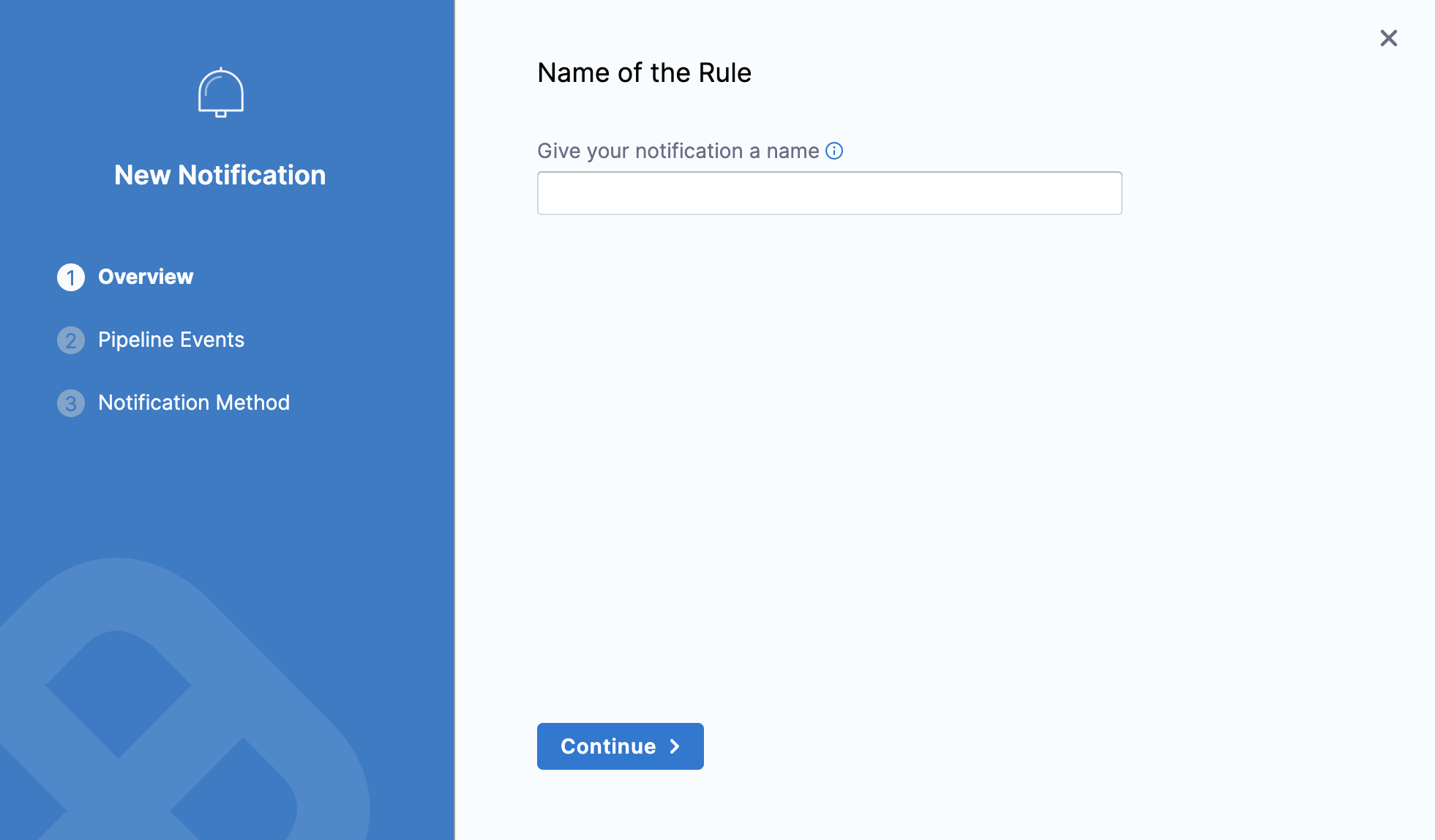 Enter a name for your notification rule and click Continue.
Enter a name for your notification rule and click Continue.
Select the Pipeline Events for which you want to send notifications. Click Continue.
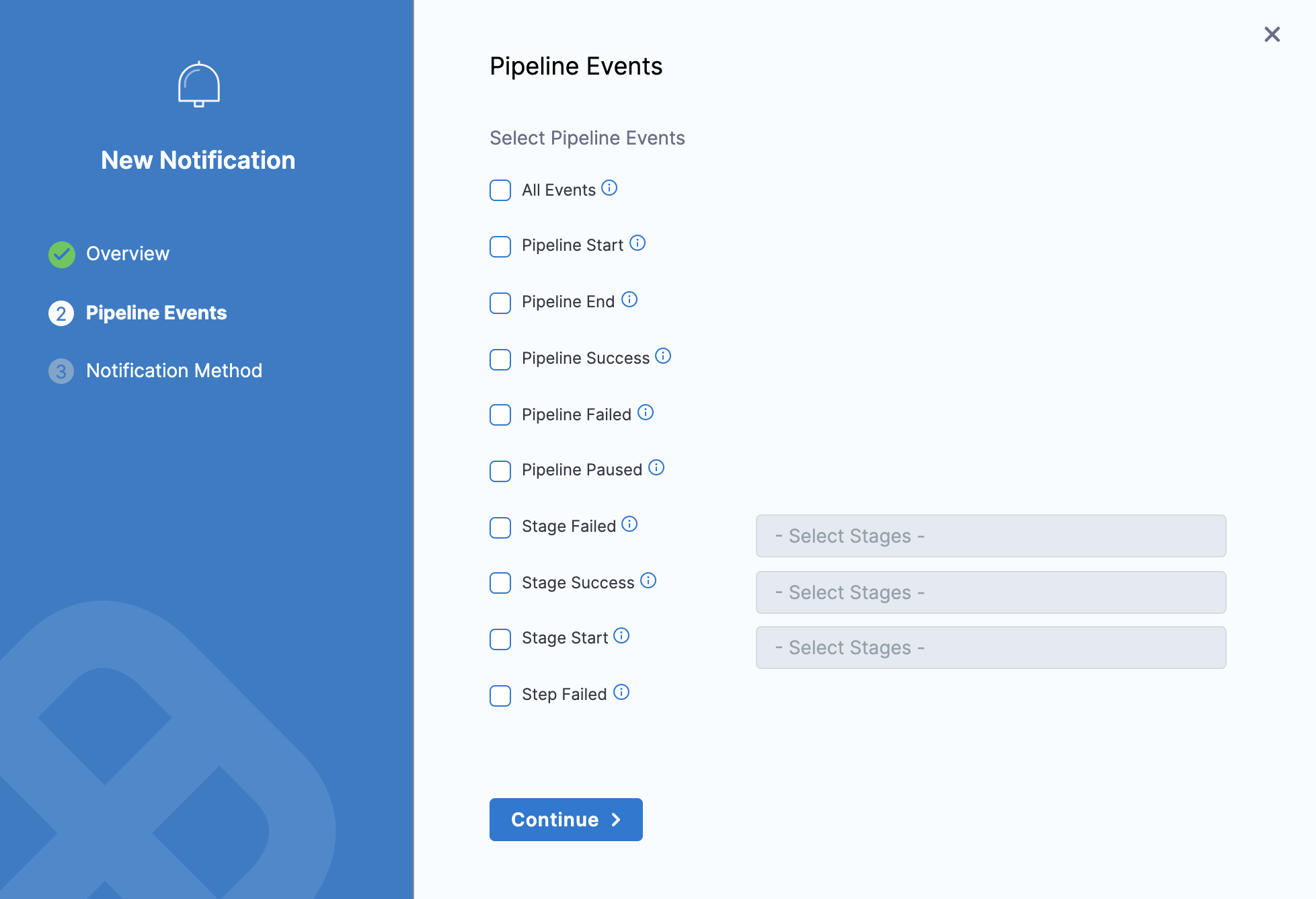 In Notification Method, select Email.
In Notification Method, select Email.
Enter comma-separated user email addresses to which you want to send the notifications.
Select the User groups which you want to notify.
Click Test.
Once the test is successful, click Finish.
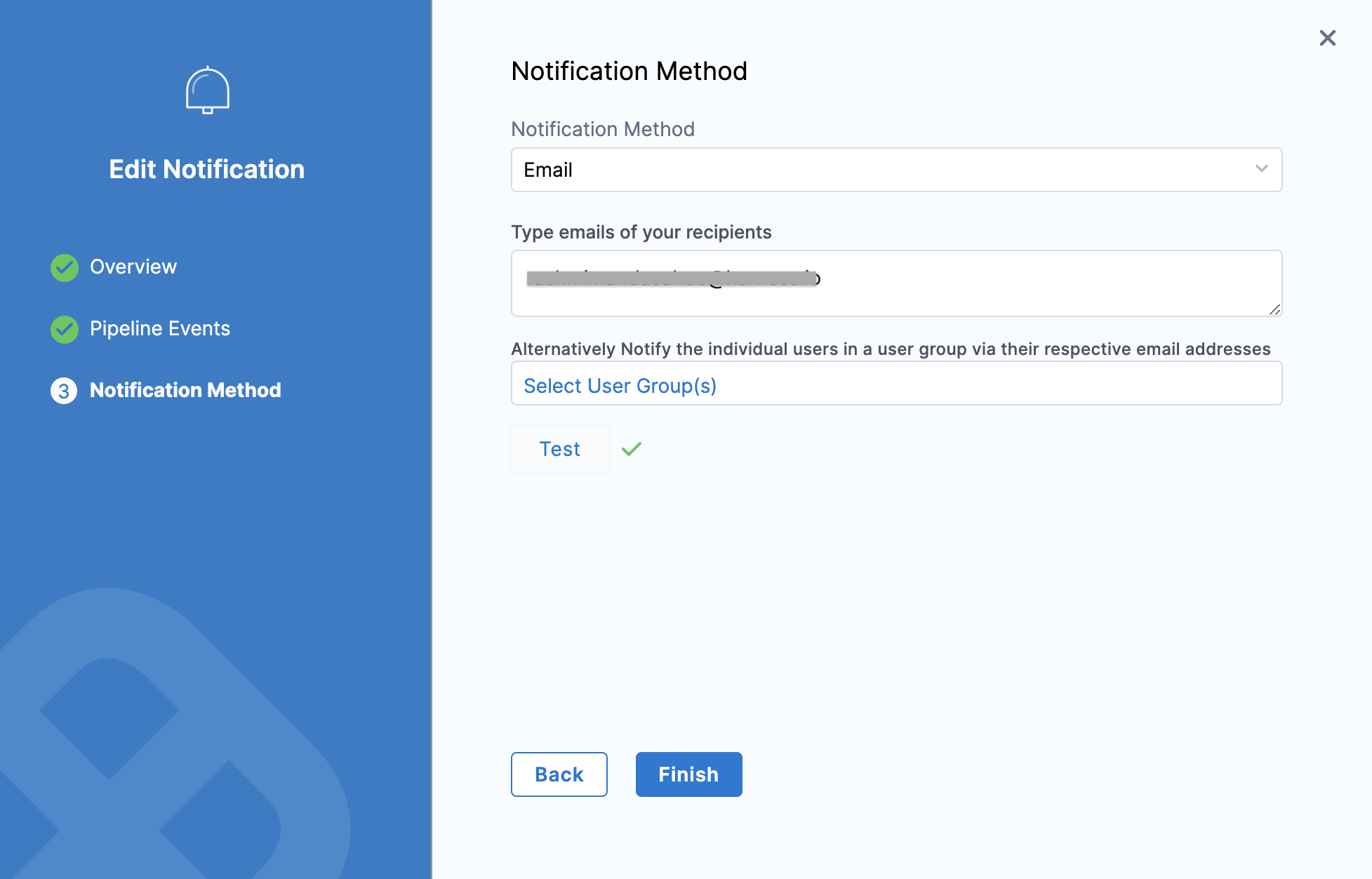 Your Notification Rule is now listed in Notifications. Post this users will get email notifications when the events listed in the Notification Rule occur.
Your Notification Rule is now listed in Notifications. Post this users will get email notifications when the events listed in the Notification Rule occur.