Secure delegates with tokens
Harness uses delegate tokens to encrypt communication between Harness Delegates and Harness Manager. By default, when a new Harness account is created, all Harness Delegates in that account include the same token.
Delegate tokens aren't directly transmitted. They act as secret keys to encrypt and decrypt JWT tokens. Harness uses delegate tokens in the encryption process to ensure that sensitive data, such as JWT tokens, remains protected during transmission.
You can further secure delegate-to-Harness communication by replacing the default delegate token with new tokens. You can add and revoke delegate tokens per your governance policies and replace revoked tokens with custom tokens when needed. You can also rotate your tokens and store them in a secret manager.
You must have the Create Delegate permission to create delegate tokens. For more information, go to Permissions reference.
Generate a new token
You can generate a new token when you create a delegate or as a separate process.
Generate a token when creating a delegate
When you create a new delegate, you can generate a new token.
To generate a new token, do the following:
-
In Harness, select Delegates, then select Tokens.
-
Select New Token.
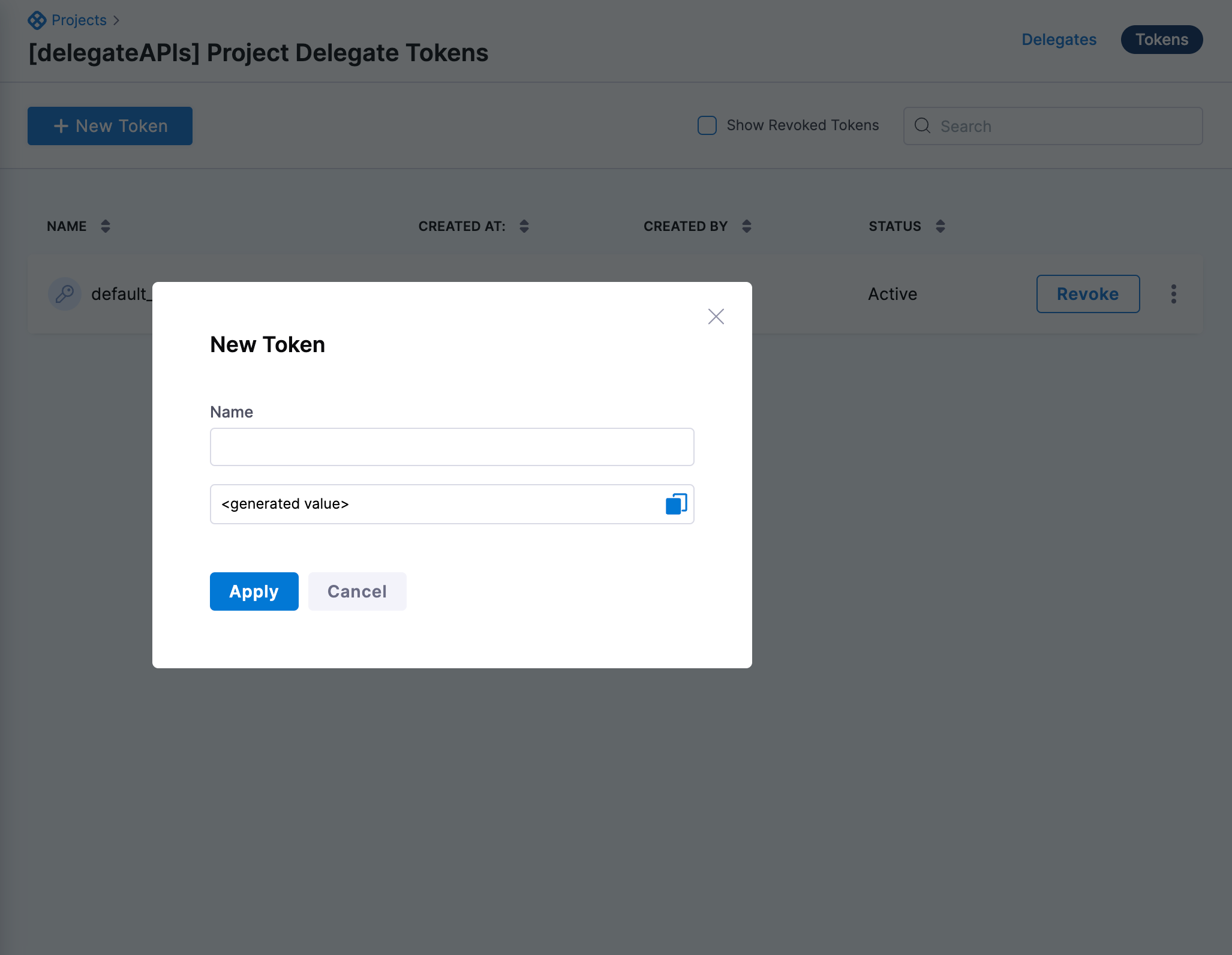
-
Enter a name for the new token, and then select Apply.
The new token is created and its value is copied to your system clipboard. The new token also appears in the list using the name you gave it.
-
Save the new token value. You cannot retrieve the token value after this.
Now you can update the delegate(s) with the new token.
-
In Delegate Tokens, select the new token.
Generate a token without creating a delegate
You can also generate a new token without creating a new delegate.
To generate a new token, do the following:
-
In Harness, select Project Setup > Delegates in a project or Account Settings > Account Resources > Delegates for the entire account.
Here's an Account Settings example:
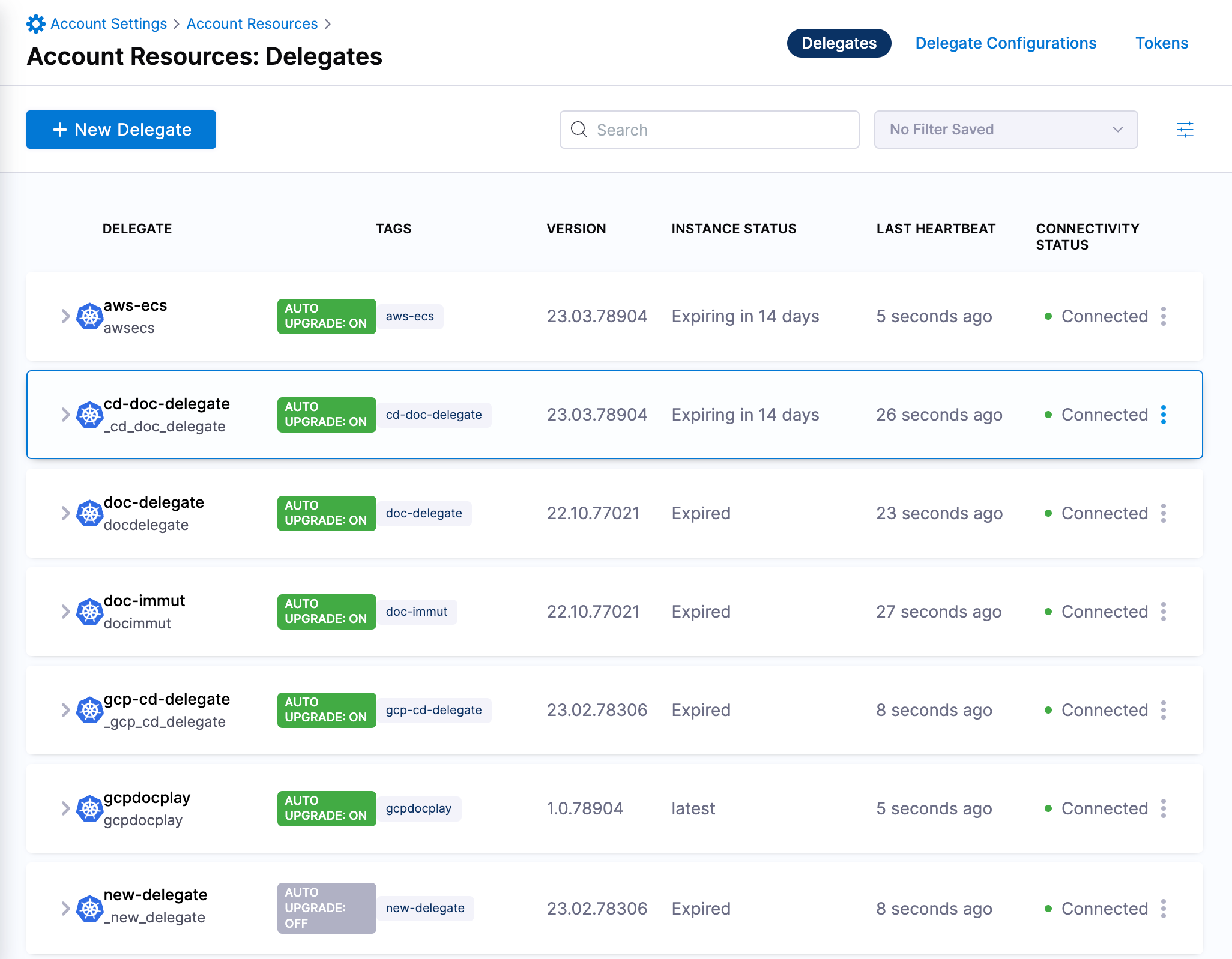
-
Select Tokens. Here you can view, create, and revoke all delegate tokens. For each token, you can select the More Options (⋮) menu to view More info or Copy token. You must have the Create Delegate permission to copy a token.
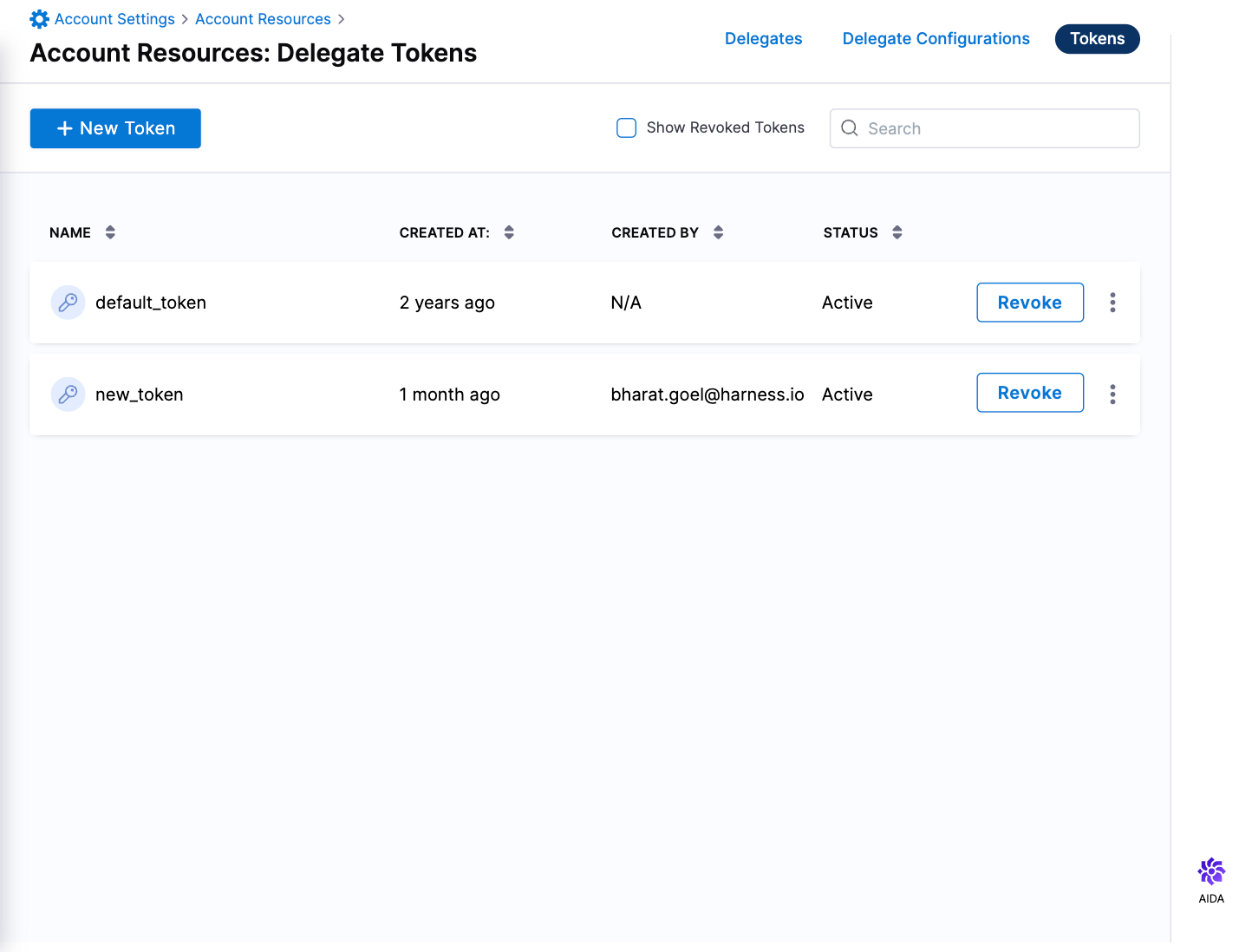
-
Select New Token.
-
Enter a name for the new token, and then select Apply.
You can copy the token and save it somewhere safe, if needed.
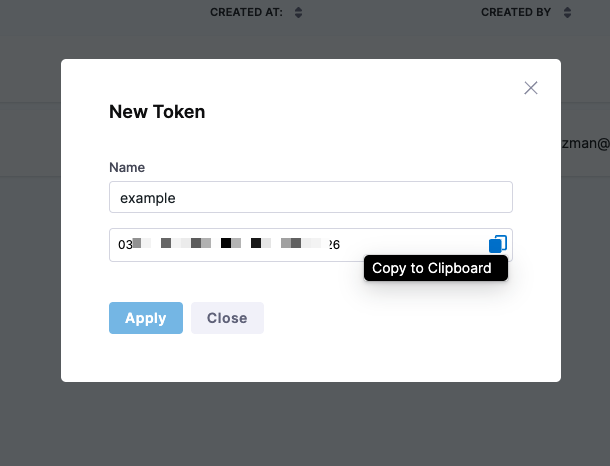
The new token is created and its value is copied to your system clipboard. The new token also appears in the list using the name you gave it.
-
Save the new token value. You cannot retrieve the token value after this.
When you install a new delegate, you can select the token to use.
Option: Update and restart existing delegate
You can update an existing delegate with a new token value and then restart the delegate.
Kubernetes delegate
The Kubernetes delegate is set up using the harness-delegate.yaml file you downloaded originally.
To update and restart an existing Kubernetes delegate, do the following:
-
Edit the
harness-delegate.yamlfile you downloaded originally with the new token and then runkubectl apply -f harness-delegate.yamlto restart the delegate pods. -
Paste the token into the delegate
specof theSecret, in theUPGRADER_TOKENfield....
---
apiVersion: v1
kind: Secret
...
type: Opaque
data:
UPGRADER_TOKEN: "[enter new token here]"
... -
Run
kubectl apply -f harness-delegate.yaml.The delegate pods restart automatically with the updated settings.
Docker delegate
You destroy and recreate the Docker container using the docker-compose.yaml file you downloaded originally.
To update and restart an existing Docker delegate, do the following:
-
Paste the token in the delegate settings:
version: "3.7"
services:
harness-ng-delegate:
restart: unless-stopped
deploy:
resources:
limits:
cpus: "0.5"
memory: 2048M
image: harness/delegate:yy.mm.verno
environment:
- ACCOUNT_ID=12345678910
- ACCOUNT_SECRET=[enter new token here]
- MANAGER_HOST_AND_PORT=https://app.harness.io
- WATCHER_STORAGE_URL=https://app.harness.io/public/pro
... -
Create a new container:
docker-compose -f docker-compose.yaml up -d.You can verify that the environment variable has the new token using
docker exec [container ID] env.
Option: Revoke tokens
Harness loads tokens during the delegate startup process as part of the connection heartbeat. When you change the delegate token, you must restart the delegate cycle process.
Delegates are immediately disconnected when you revoke a token. Harness sends SELF_DESTRUCT to all delegates using the revoked token.
To revoke tokens, do the following:
-
On the Tokens page, select Revoke to revoke any token.
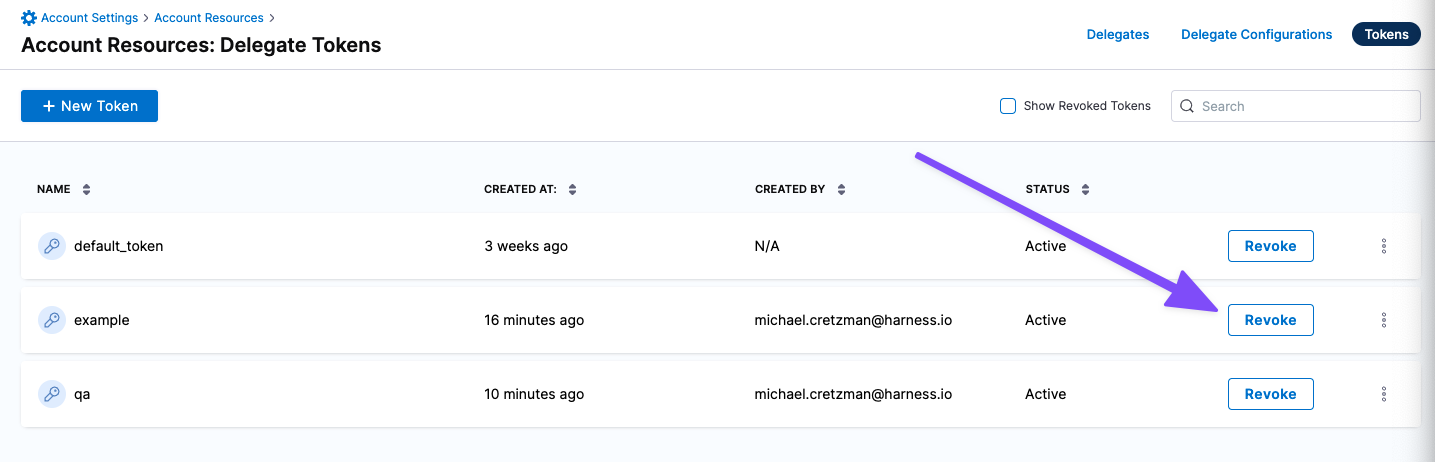
-
Select Revoke. The token is revoked. The Harness Manager will not accept connections from any delegates using this revoked token.
Option: Rotate tokens
You can rotate and store your delegate tokens in a third-party secret manager and reference them as needed.
If you rotate your delegate tokens, you must redeploy the delegate.
To rotate your tokens, do the following:
-
Create your delegate token through the API. The delegate token API returns the token value.
-
Add the delegate token to a secret manager, such as HashiCorp Vault.
-
When you deploy the delegate pod, reference the delegate token from the secret manager.
For example, to reference the delegate token stored in the HashiCorp Vault, do the following:
-
Add the below annotations in the delegate Helm chart:
vault.hashicorp.com/agent-inject: true
vault.hashicorp.com/agent-inject-secret-secret1: <delegate_token> //delegate token referenced in hashicorp vault
vault.hashicorp.com/agent-inject-status: injected
vault.hashicorp.com/agent-inject-template-secret1:
{{ with secret "<delegate_token>" }} //delegate token referenced in hashicorp vault
export DELEGATE_TOKEN="{{ .Data.data.DELEGATE_TOKEN }}"
{{ end }}
vault.hashicorp.com/auth-config-type: iam
vault.hashicorp.com/role: qa-cloudtrust-infrastructure
noteThis example shows how to use HashiCorp Vault. Other secret managers require different setup steps and Helm chart annotations.
-