Download dashboard data
This page describes how to download content, visualizations or data, from the Dashboards. You can download data using the following options:
- Download Data from a Dashboard
- Download Data from a Dashboard Tile
Before you begin
Download Data from a Dashboard
Perform the following steps to download data from a Dashboard.
- To download the entire dashboard, select Download from the dashboard’s three-dot menu.
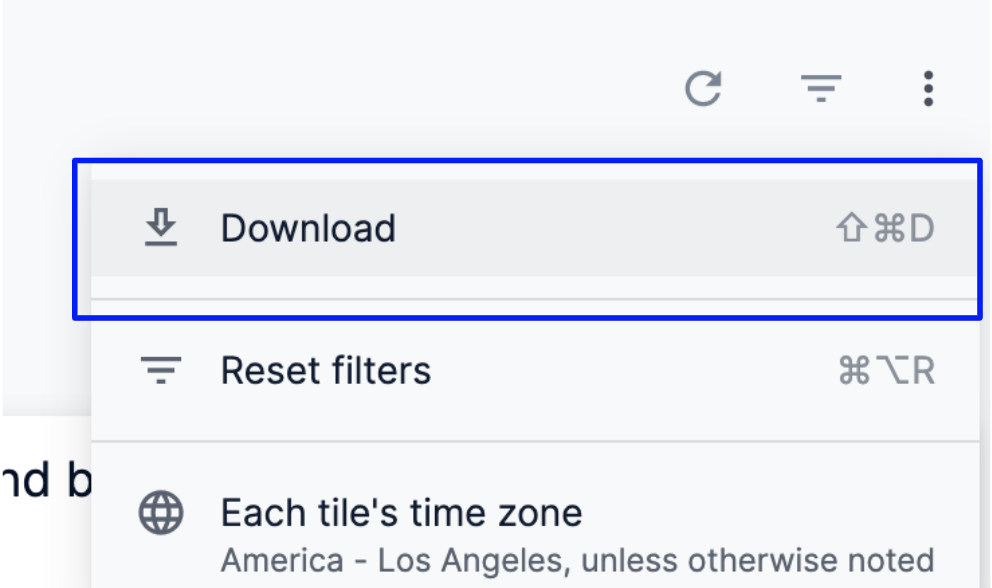
- Select PDF or CSV as your download format.
Download a Dashboard as a PDF
You can download your entire dashboard as a PDF. The PDF contains the dashboard title, any dashboard filters, all the dashboard tiles, and the time zone the dashboard was run in. The PDF also includes a timestamp showing when the dashboard was downloaded.
-
In Download AWS Cost Dashboard, in Format, select PDF.
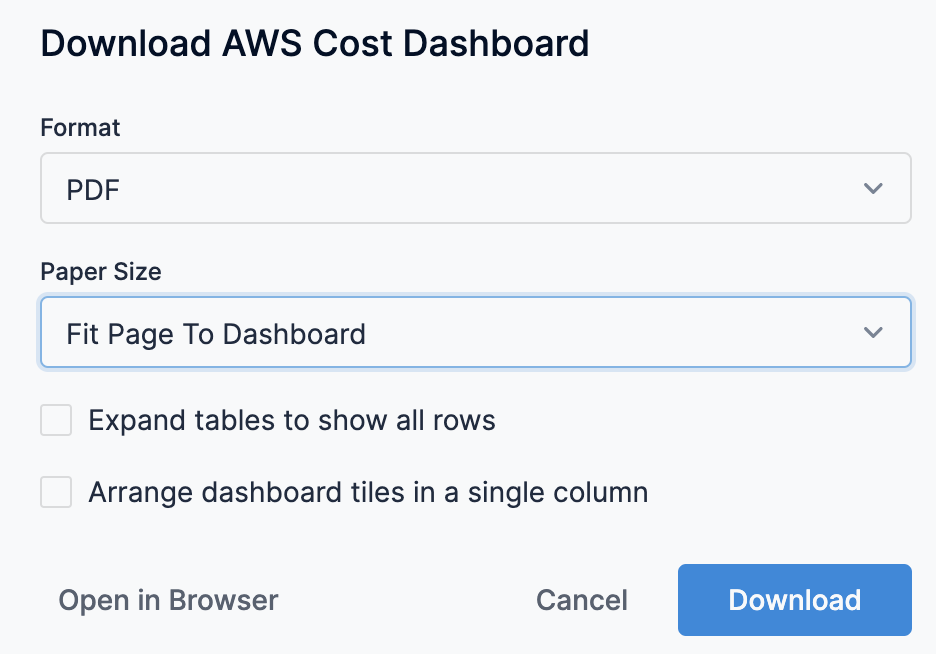
-
Select an option from the Paper Size drop-down menu. The Fit Page to Dashboard option is the default; it sizes the PDF to match the layout of the dashboard on the screen. Other paper size options size the PDF to match a standard paper size and fit the dashboard within it.
Depending on the layout of the dashboard, large visualizations or groups of overlapping tiles may need to be resized to fit on given page size.
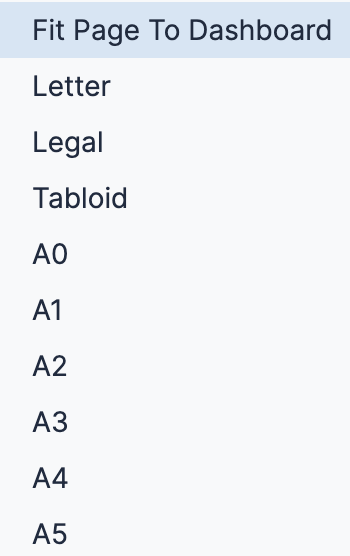
-
If you select something other than Fit Page to Dashboard in the Paper Size drop-down, an Orientation option appears. You can choose to orient the dashboard in portrait or landscape position.
-
Do not select Expand tables to show all rows. This option is relevant only for the table visualizations. If selected, the PDF will show all the rows available in the table visualization, not just the rows displayed in the dashboard tile thumbnail.
-
Select or leave unselected Arrange dashboard tiles in a single column. If you select this option, the PDF displays dashboard tiles in a single vertical column. If you do not select this option, the dashboard tiles appear as they are arranged in the dashboard.
-
Click Open in Browser to see an image of the PDF in a new tab of your browser. This also downloads a PDF in the Download folder.
-
Click Cancel if you no longer want to download the dashboard.
-
Click Download to initiate the download. A new tab in your browser will open, showing the status of your download.!
Download a Dashboard as CSVs
You can download all the tiles from your dashboard as a zipped collection of CSV files.
-
In Download AWS Cost Dashboard, in Format, select CSV from the Format drop-down menu.
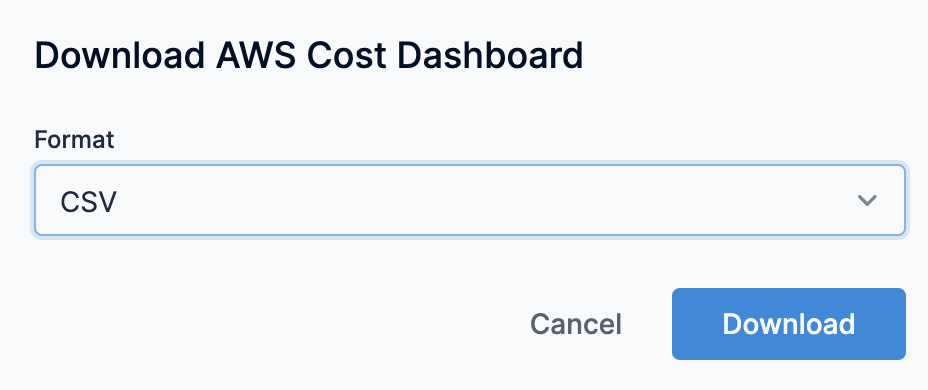
-
Click Cancel if you no longer want to download the dashboard.
-
Click Download to initiate the download your zipped CSV collection.
Download Data from a Dashboard Tile
Perform the following steps to download the data from a dashboard tile:
- Click the three-dot icon (Tile action) on the tile and click Download data.
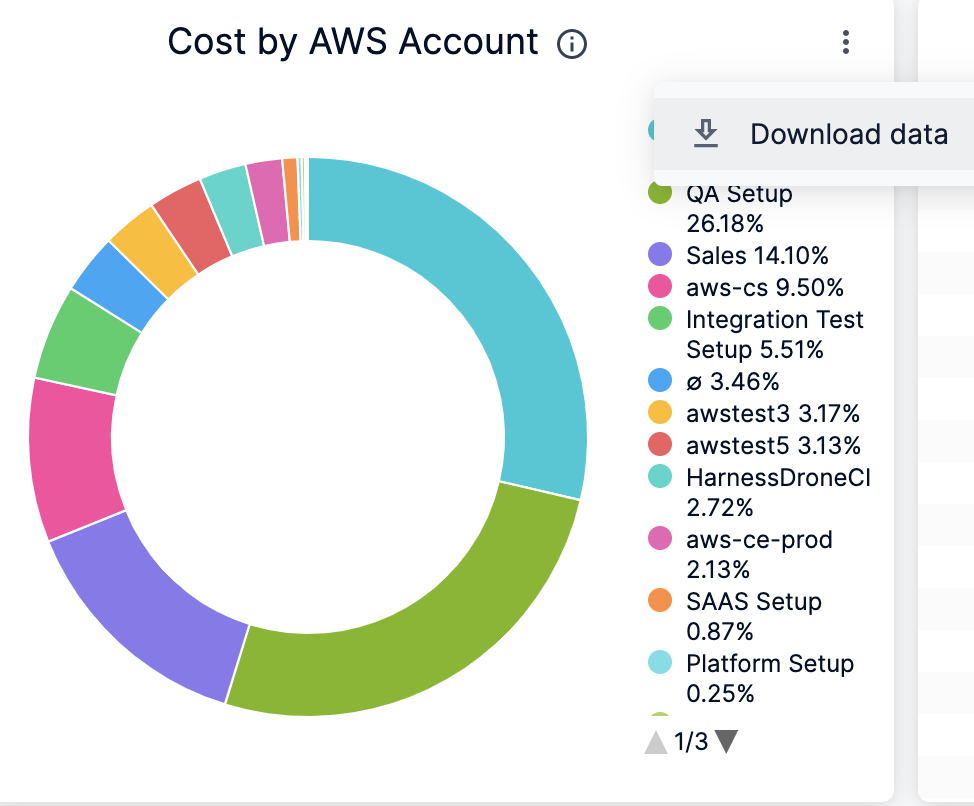
- Select the format for your download. Data can be downloaded from dashboard tiles in the following formats:
-
TXT (tab-separated values)
-
Excel spreadsheet (Excel 2007 or later)
-
CSV
-
JSON
-
HTML
-
Markdown
-
PNG (image of visualization)Depending on the format you select, some options in the Advanced data options menu may not be available.
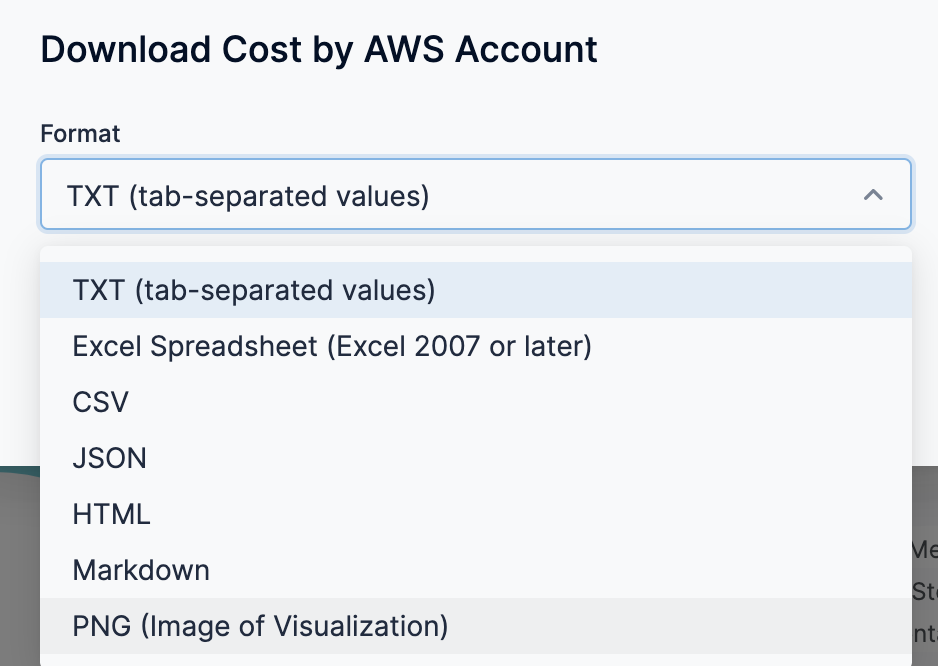
-
- (Optional) For more options, click the arrow next to Advanced data options.
-
In Results, select As displayed in the data table.
-
In Data Values, choose how you want the downloaded query results to appear:
- If you choose Unformatted, special formatting is not applied to your query results, such as rounding long numbers or adding special characters that may have been put in place.
- If you choose Formatted, the data appears more similar to the Dashboard experience in Harness.
-
In the Number of rows to include, choose how much data you want to download:
- Current results table: Number of rows specified by the row limit
- All Results: All results returned by the query
- Custom: Custom number of rows
-
- Once you’ve selected your options, click the Download button to download a file to your computer, or click Open in Browser to view the file in the browser.
See also
You can choose to download the following By Harness CCM Dashboards: