Create a Kubernetes Canary deployment
This topic will walk you through creating a Canary deployment in Harness for a Deployment workload.
Harness Canary and Blue Green stage steps only support Kubernetes Deployment workloads. The Rolling Deployment step supports all other workloads except Jobs. The Apply step can deploy any workloads or objects.
Canary deployment strategy video
What workloads can I deploy?
Stages using Harness Canary and Blue Green steps only support Kubernetes Deployment workloads.
The Rolling Deployment step supports all workloads except Jobs.
The Apply Step can deploy any workloads or objects.
In Harness, a workload is a Deployment, StatefulSet, or DaemonSet object deployed and managed to steady state.
Multiple managed workloads
With the Rolling Deployment step, you can deploy multiple managed workloads.
For Canary and Blue Green steps, only one managed object may be deployed per step by default.
You can deploy additional objects using the Apply Step, but it's typically used for deploying Jobs controllers.
Harness Canary deployments
While you can add multiple steps to a Kubernetes Canary stage, you should simply use the Canary and Primary step groups generated by Harness. Kubernetes deployments have built-in controls for rolling out in a controlled way. The Canary group is a way to test the new build, run your verification, then roll out to the Primary group.A Harness Kubernetes Canary deployment is a little different from a typical Canary deployment.
This is a standard Canary deployment:
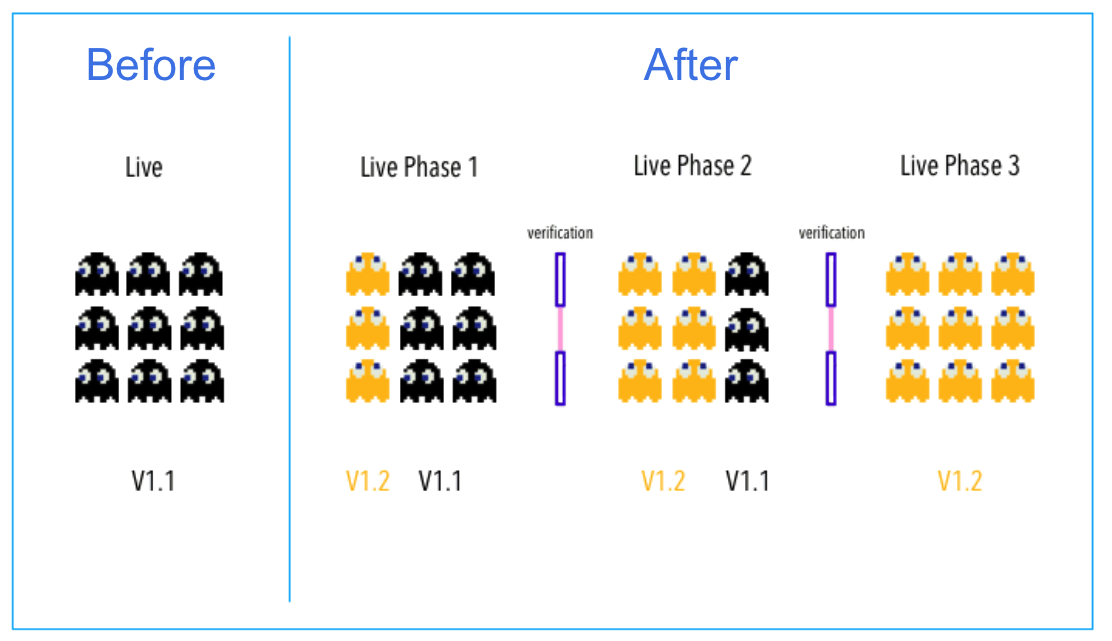
Harness does this a little different:
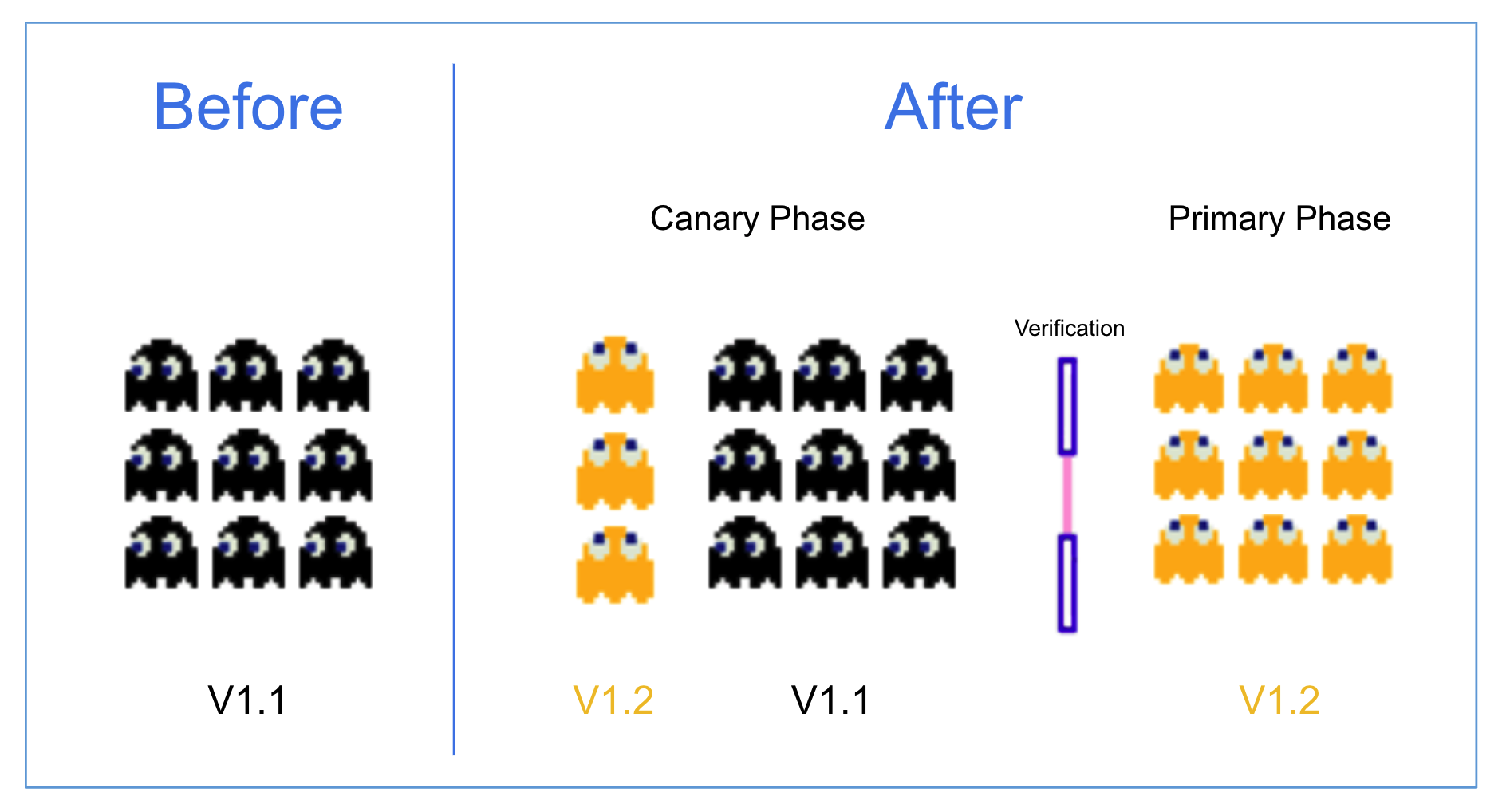
In a typical Canary deployment, all nodes in a single environment are incrementally updated in small phases, with each phase requiring a verification/gate to proceed to the next phase.
This typical method isn't needed for Kubernetes because Kubernetes includes Rolling Update. Rolling Update is a built-in control for rolling out in a controlled way. It incrementally updates pod instances with new ones. New pods are scheduled on nodes with available resources.
A Harness Kubernetes Canary deployment uses two phases, a Canary and a Primary Deployment group:
- Group 1: Harness creates a Canary version of the Kubernetes Deployment object defined in your Service Definition Manifests section. Once that Deployment is verified, the Canary Delete step deletes it by default.
Harness provides a Canary group as a way to test the new build, run your verification, then rollout to the following Primary Deployment group. - Group 2: run the actual deployment using a Kubernetes Rolling Update with the number of pods you specify in the Manifests files (for example,
replicas: 3).
When you add a Canary Strategy to a stage, Harness automatically generates the steps for Canary and Primary Deployment groups.
If you're new to Kubernetes RollingUpdate deployments, go to Performing a Rolling Update from Kubernetes. That guide summaries Rolling Update and provides an interactive online tutorial.Although it isn't covered here, you can also scale your Workloads between the Canary and Rolling steps if you like. You simply add a new Phase and use the Scale step. See Scale Kubernetes Pods.
Visual summary
Here's a short video walking through a simple Canary deployment:
This video uses a publicly available manifest on Kubernetes GitHub account: https://github.com/kubernetes/website/blob/master/content/en/examples/application/nginx-app.yaml.
Define the service and infrastructure
Create your CD Pipeline stage.
To set up your Service and Infrastructure in the stage, follow the steps in these topics:
Once the Service and Infrastructure are set up, you can add the execution steps.
Add the execution steps
In the stage's Execution, click Add Step, and select the Canary strategy.
Harness adds all the steps you need to perform the Canary strategy:
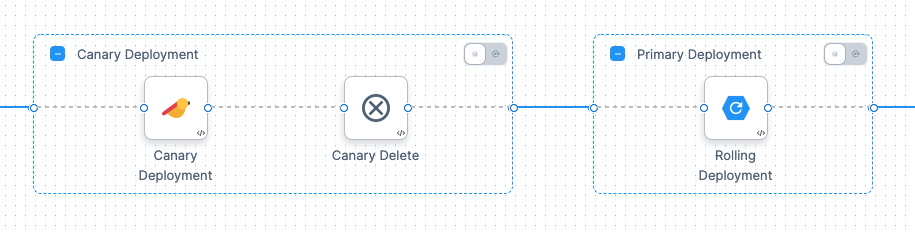
That's it. Harness will perform the Canary and Rollout steps using your manifests and artifacts.
Let's look at the default settings for the Canary Deployment step.
Canary Deployment group
Click the Canary Deployment step.
Canary Deployment step
In this step, you define how many pods are deployed for a Canary test of the configuration files in your Service Definition Manifests section.
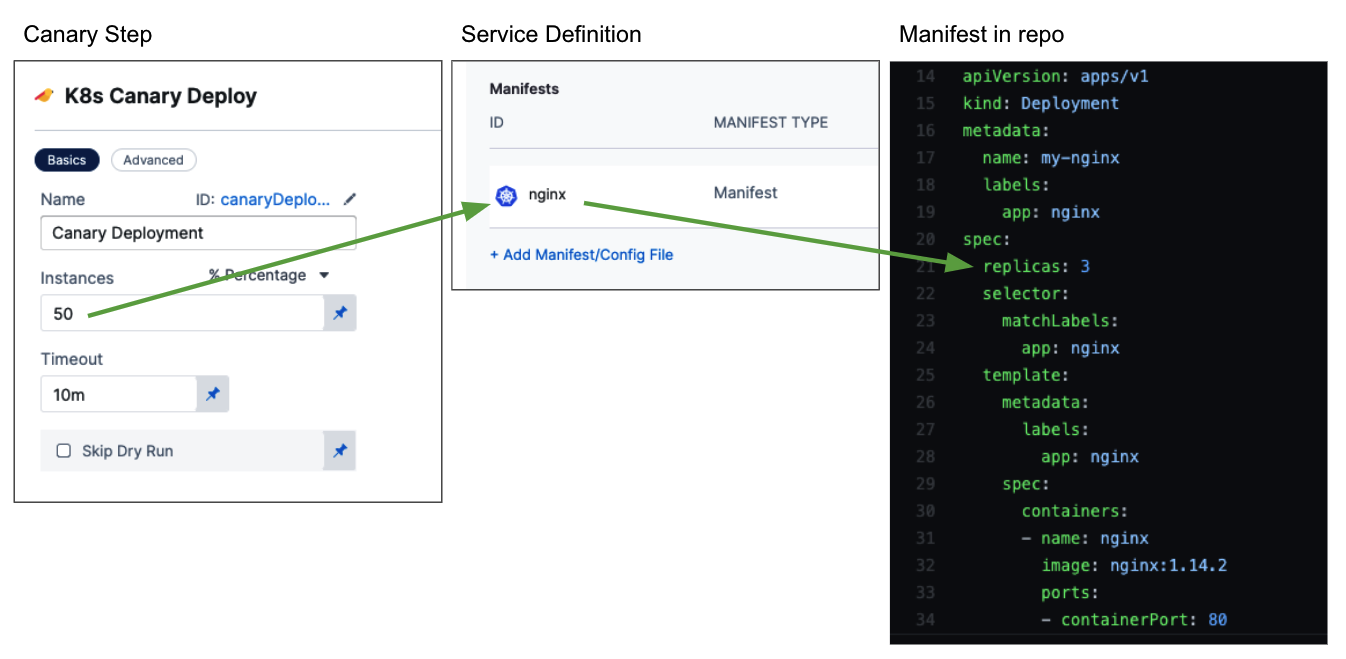
- If you selected Instance Count, this is simply the number of pods.
- If you selected Percentage, enter a percentage of the pods defined in your Service Definition Manifests files to deploy.
For example, if you have replicas: 4 in a manifest and you enter 50 for Percentage, then 2 pods are deployed in this step.
If you have replicas: 3 in a manifest in Service, and you enter 50 for Percentage, then Harness rounds up and 2 pods are deployed in this step.
Skip Dry Run: By default, Harness uses the --dry-run flag on the kubectl apply command during the Initialize step of this command, which prints the object that would be sent to the cluster without really sending it. If the Skip Dry Run option is selected, Harness will not use the --dry-run flag.
Canary Delete step
Since the Canary Deployment step was successful, it is no longer needed. The Canary Delete step is used to clean up the workload deployed by the Canary Deployment step. For more information, go to Canary Delete Step.
For step on deleting other Kubernetes resources, you can use the standard Delete step. For more details, go to Delete Kubernetes Resources.
Primary deployment rolling update
The Primary Deployment group runs the actual deployment as a rolling update with the number of pods you specify in the Service Definition Manifests files (for example, replicas: 3).
Click Rolling Deployment. For details on its settings, go to Kubernetes Rollout Step.
Similar to application-scaling, during a rolling update of a Deployment, the Kubernetes service will load-balance the traffic only to available pods (an instance that is available to the users of the application) during the update.
Rolling updates allow an update of a Deployment to take place with zero downtime by incrementally updating pod instances with new ones. The new pods are scheduled on nodes with available resources. The rolling update Deployment uses the number of pods you specified in the Service Definition Manifests (number of replicas).
Canary deployment
Let's look at how the stage steps deploy the workload.
Canary Deployment step in deployment
Let's look at an example where the Canary Deployment step is configured to deploy a Percentage of 50. Here is the step in the Harness Deployments page:
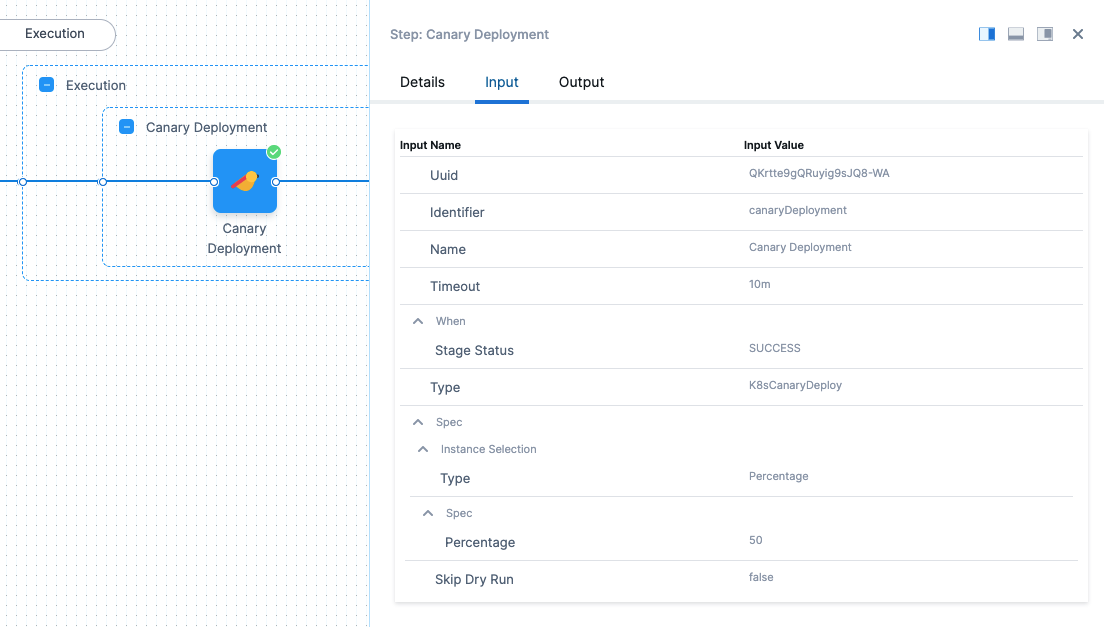
You can see Percentage is 2 in Input.
In Details you can see the logs for the step.
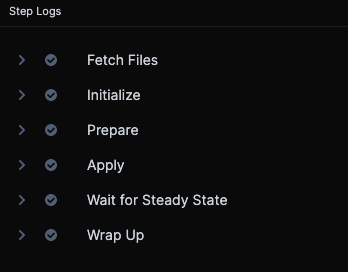
Let's look at the Prepare, Apply, and Wait for Steady State sections of the step's deployment log, with comments added:
Prepare
Here is the log from the Prepare section:
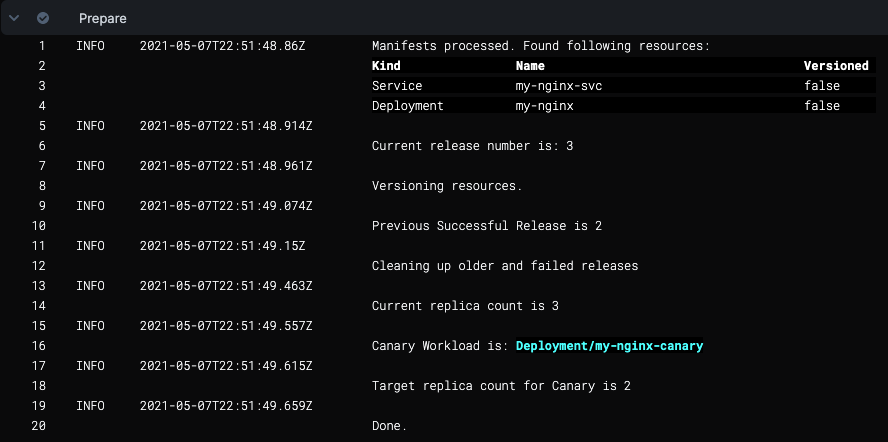
The name of the Deployment workload in the Service Definition Manifests file is my-nginx**.**
As you can see, Harness appends the name with -canary, my-nginx-canary. This is to identify Canary Deployment step workloads in your cluster.
The next section is Apply.
Apply
Here you will see the manifests in the Service Definition Manifests section applied using kubectl as a single file, manifests.yaml.
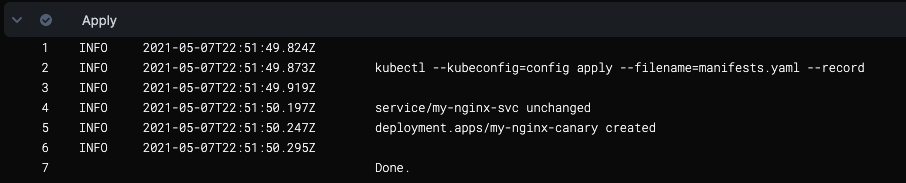
Next, Harness logs the steady state of the pods.
Wait for Steady State
Harness displays the status of each pod deployed and confirms steady state.
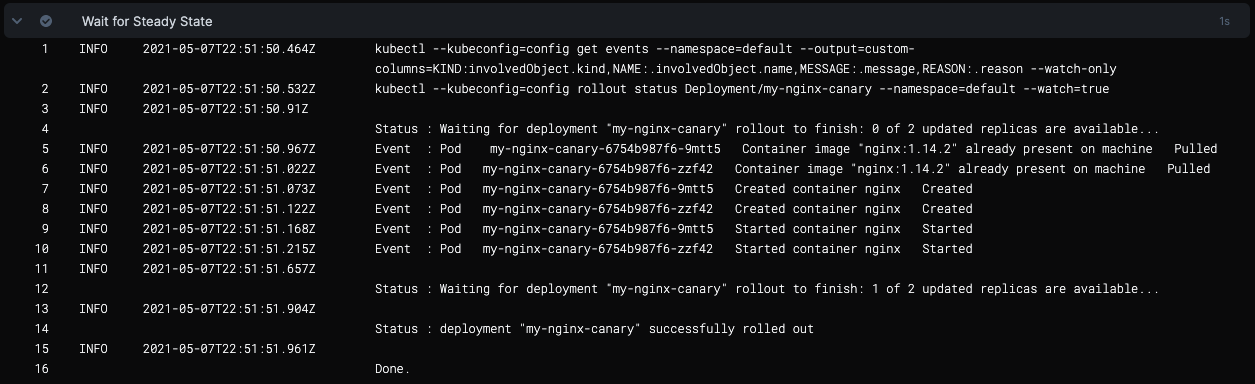
Traffic Routing Configuration
For information on how to configure traffic routing for canary deployments, see Traffic Routing Step Reference.
Currently, this feature is behind the feature flag CDS_K8S_TRAFFIC_ROUTING_NG. Contact Harness Support to enable the feature.
Wrap Up
The Wrap Up log is long and describes all of the container and pod information for the step, using the kubectl command:
kubectl --kubeconfig=config describe --filename=manifests.yaml
Primary step in deployment
Let's look at an example where the Primary Deployment section deploys the Service Definition Manifests objects. Here is the step in the Harness Deployments page:
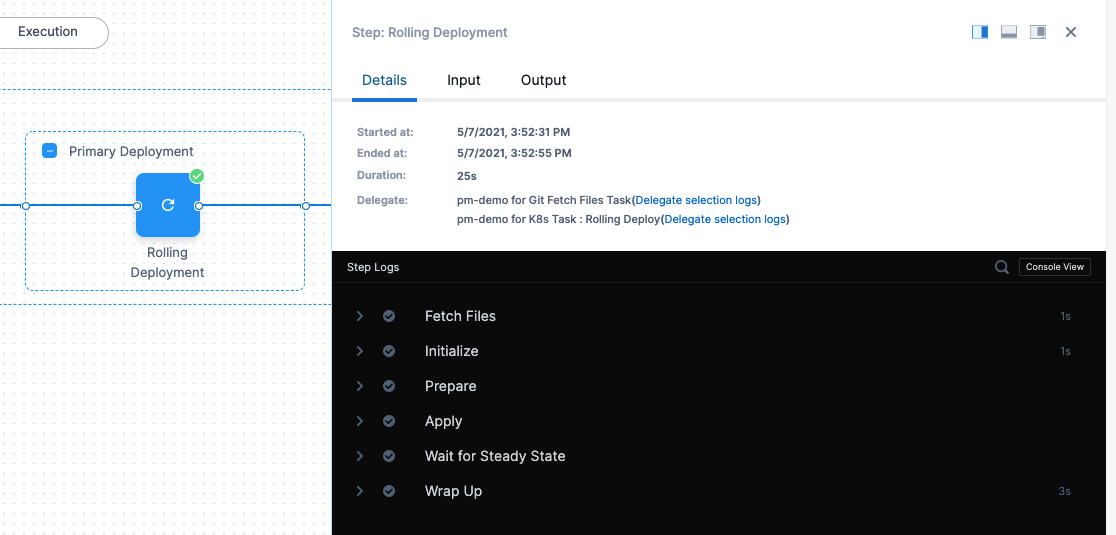
Before we look at the logs, let's look at the Service Definition Manifests files it's deploying.
Here is the Deployment object YAML from our Service Manifests section:
apiVersion: apps/v1
kind: Deployment
metadata:
name: my-nginx
labels:
app: nginx
spec:
replicas: 3
Let's look at the Initialize, Prepare, and Apply stages of the Rollout Deployment.
Initialize
In the Initialize section of the Rollout Deployment step, you can see the same object descriptions as the Service Definition Manifests section:
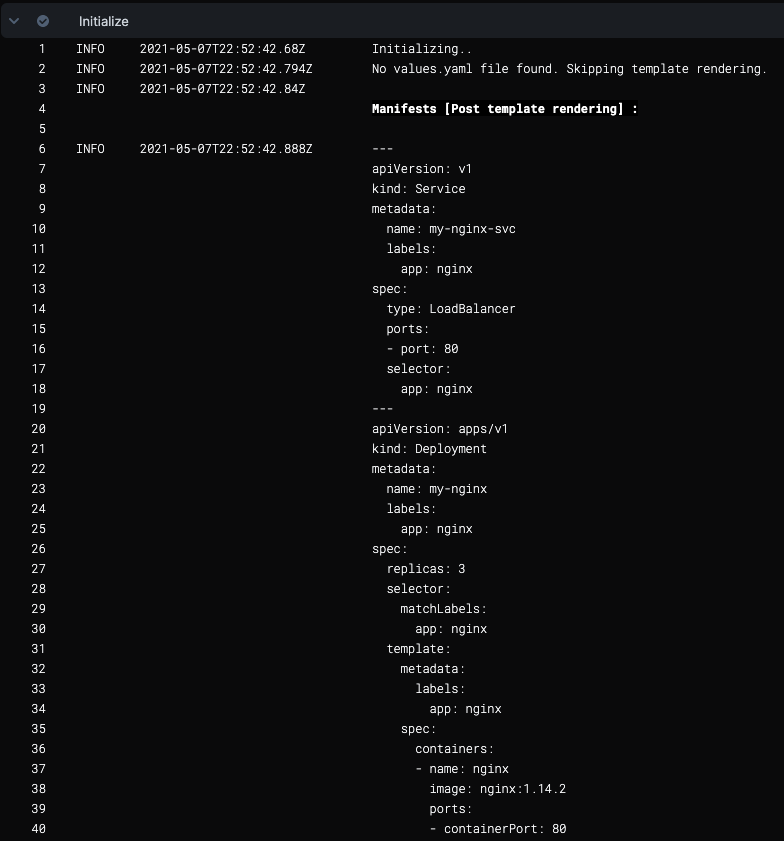
Now that Harness has ensured that manifests can be used, it will process the manifests.
Prepare
In the Prepare section, you can see that Harness versions release (for more information, see Kubernetes Releases and Versioning).
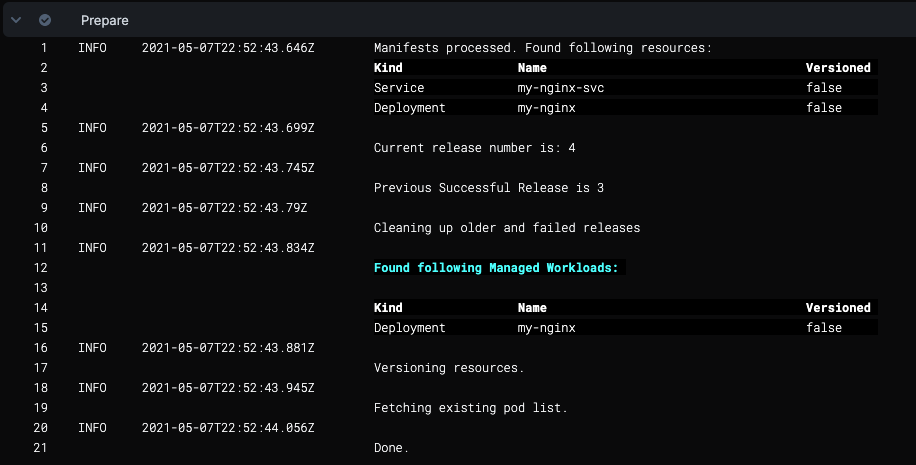
Now Harness can apply the manifests.
Apply
The Apply section shows the kubectl commands for applying your manifests.
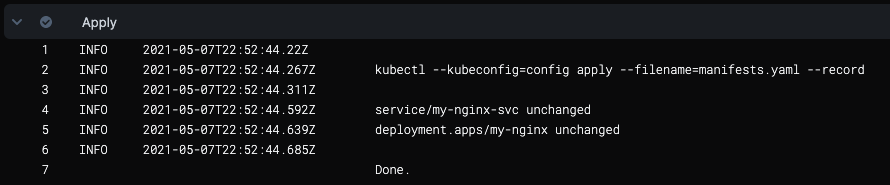
Now that the manifests are applied, you can see the container and pod details described in Wrap Up.
Wrap Up
Wrap Up is long and uses a kubectl describe command to provide information on all containers and pods deployed:
kubectl --kubeconfig=config get events --namespace=default --output=custom-columns=KIND:involvedObject.kind,NAME:.involvedObject.name,NAMESPACE:.involvedObject.namespace,MESSAGE:.message,REASON:.reason --watch-only
Here is a sample from the output that displays the Kubernetes RollingUpdate:
kubectl --kubeconfig=config rollout status Deployment/my-nginx --namespace=default --watch=true
Status : my-nginx deployment "my-nginx" successfully rolled out
As you look through the description in Wrap Up you can see label added:
add label: harness.io/track=stable
You can use the harness.io/track=stable label with the values canary or stable as a selector for managing traffic to these pods, or for testing the pods. For more information, see Kubernetes Releases and Versioning.
The stage is deployed.
Now that you have successfully deployed your artifact to your Kubernetes cluster pods using your Harness Pipeline, look at the completed workload in the deployment environment of your Kubernetes cluster.
Or you can simply connect to your cluster in a terminal and see the pod(s) deployed:
john_doe@cloudshell:~ (project-15454)$ kubectl get pods
NAME READY STATUS RESTARTS AGE
my-nginx-7df7559456-xdwg5 1/1 Running 0 9h
Rollback
For more information, go to Kubernetes Rollback.
Using Horizontal Pod Autoscaler (HPA)
Currently, this functionality is behind a feature flag, CDS_SUPPORT_HPA_AND_PDB_NG. Contact Harness Support to enable the feature.
The Horizontal Pod Autoscaler (HPA) automatically scales ReplicationControllers, Deployments, ReplicaSets, or StatefulSets based on CPU utilization. Scaling is horizontal, as it affects the number of instances rather than the resources allocated to one container. Upon initial configuration, HPA can make scaling decisions based on custom or external metrics. All you need to do is define the minimum and maximum number of replicas and a trigger limit.
Here's a sample HPA resource:
apiVersion: autoscaling/v1
kind: HorizontalPodAutoscaler
metadata:
name: hpa
spec:
scaleTargetRef:
apiVersion: apps/v1
kind: Deployment
name: nginx-deployment
minReplicas: 1
maxReplicas: 10
targetCPUUtilizationPercentage: 50
Once configured, the HPA controller checks the metrics and scales your replicas accordingly. HPA checks metrics every 15 seconds by default.
Here is a sample Kubernetes resource with stage color blue:
apiVersion: apps/v1
kind: Deployment
metadata:
name: test-deployment
spec:
replicas: 10
selector:
matchLabels:
app: test-deployment
template:
metadata:
labels:
app: test-deployment
spec:
containers:
- name: nginx
image: nginx:latest
ports:
- containerPort: 80
HPA references its target using kind and name. After the initial rolling deployment, Harness creates a test-deployment deployment and a test-hpa HPA resource. For any subsequent Canary deployment, Harness creates a test-deployment-canary deployment and a test-hpa-canary HPA resource which updates the reference for the test-deployment-canary deployment.
apiVersion: autoscaling/v1
kind: HorizontalPodAutoscaler
metadata:
name: test-hpa-canary
spec:
scaleTargetRef:
apiVersion: apps/v1
kind: Deployment
name: test-deployment-canary
minReplicas: 1
maxReplicas: 10
targetCPUUtilizationPercentage: 50
The release history contains the name of the HPA resource as part of list of resources.
In the Canary Delete step, Harness deletes the resources based on the release history.
Using Pod Disruption Budget (PDB)
Currently, this functionality is behind a feature flag, CDS_SUPPORT_HPA_AND_PDB_NG. Contact Harness Support to enable the feature.
A Pod Disruption Budget (PDB) defines the budget for voluntary disruptions. To ensure baseline availability or performance, the PDB lets the cluster know the minimum threshold for pod availability.
PDB can be applied for the following types of controllers:
- Deployment
- ReplicationController
- ReplicaSet
- StatefulSet
Here's a sample PBD resource:
apiVersion: apps/v1
kind: Deployment
metadata:
name: test-deployment
spec:
replicas: 10
selector:
matchLabels:
app: test-deployment
template:
metadata:
labels:
app: test-deployment
spec:
containers:
- name: nginx
image: nginx:latest
ports:
- containerPort: 80
After the initial rolling deployment, Harness creates a test-deployment deployment and a test-pdb PDB resource. For any subsequent Canary deployment, Harness creates a test-deployment-canary deployment and a test-pdb-canary PDB resource which updates the reference for the test-deployment-canary deployment.
apiVersion: policy/v1
kind: PodDisruptionBudget
metadata:
name: test-pdb-canary
spec:
minAvailable: 1
selector:
matchLabels:
app: test-deployment-canary
Additionally, PDB updates selectors (.spec.selectors) to match the selectors of the deployment.
app=test-deployment
harness.io/track=canary
The release history contains the name of the PDB resource as part of list of resources.
In the Canary Delete step, Harness deletes the resources based on the release history.
Important notes
- Harness does not roll back Canary deployments because your production is not affected during Canary. Canary catches issues before moving to production. Also, you might want to analyze the Canary deployment. The Canary Delete step is useful to perform cleanup when required.